

みなさん、こんにちは!音門仁です!
プロパティからオブジェクトの画層を変更するのって面倒ではありませんか?
客先の図面だと、プロパティに大量の画層が登録されていて、自社の画層を探すのが大変です!

独学で「LISP」を習得し、業務を効率化した経験のある私が、この作業を自動化するプログラムを紹介します!
この記事で分かる事
- 画層変更の自動化
こちらの記事もおすすめです。
[article id=”49,” cat_name=”1″ layout=”list” ]
Contents
LISP構成
「画層変更」のプログラムは、以下のようになってます。
- (defun c:LC ()
- (setq sel (ssget))
- (command-s “._CHPROP” sel “” “LA” “画層1” “” “” )
- )
プログラムの説明
- コマンドエイリアスを「LC(LAYER CHANGE)」に設定
- ブロックに入れるオブジェクトを選択
- 画層変更するオブジェクトを選択
- 「画層1」に画層を変更する

③で「プロパティ変更(チェンジプロパティ)」コマンドを実行して、画層を変更します。

プログラムを貼り付けておくので、良かったら実際に試してみてください!
実際の操作
実際の操作は、以下のようになります。
- コマンドエイリアスを「LC(LAYER CHANGE)」を入力し、エンター
- 画層を変更するオブジェクトを選択し、エンター
- 選択したオブジェクトの画層が変更されます

①コマンドエイリアスを「LC(LAYER CHANGE)」を入力し、エンター

このプログラムを使うことで、プロパティを開いて、ちまちまと画層を選択して変更する手間がなくなります!
時短率

このプログラムを使うことで、「画層変更」の作業効率は、約3倍になります。
通常の場合:30秒
LISPの場合:10秒
理由は、以下のようになります。
- 短いコマンド「LC」で、プロパティから選ぶ必要なし
- 画層プロパティの一覧から目当ての画層を探す必要なし
以上の理由で作業効率を劇的に向上させることができます。
ツールパレットにLISPを登録して、さらに時短を図る

画像の右側にあるツールパレットに作成したLISPを登録することができます。
こうすることで、常に画層が見やすく整理され、さらに効率よく作業することが可能です。

ツールパレットには、他にも「ブロック」や「コマンド」を登録することができ、自分だけのパレットを作成できます!
「ツールパレット」の使い方については、別記事で紹介したいと思います。
「画層」だけではなく、「色」も変更できる
今回、紹介したLISPの③のプログラムを少し変更することで、「色」の変更もできます!
(command-s “._CHPROP” sel “” “LA” “画層1” “” “” )
このプログラムの「LA」→「C」、「画層1」→を「1」に変更します。
(command-s “._CHPROP” sel “” “C” “1” “” “” )

「1」の場合、オブジェクト色は「赤」色に変更されます。
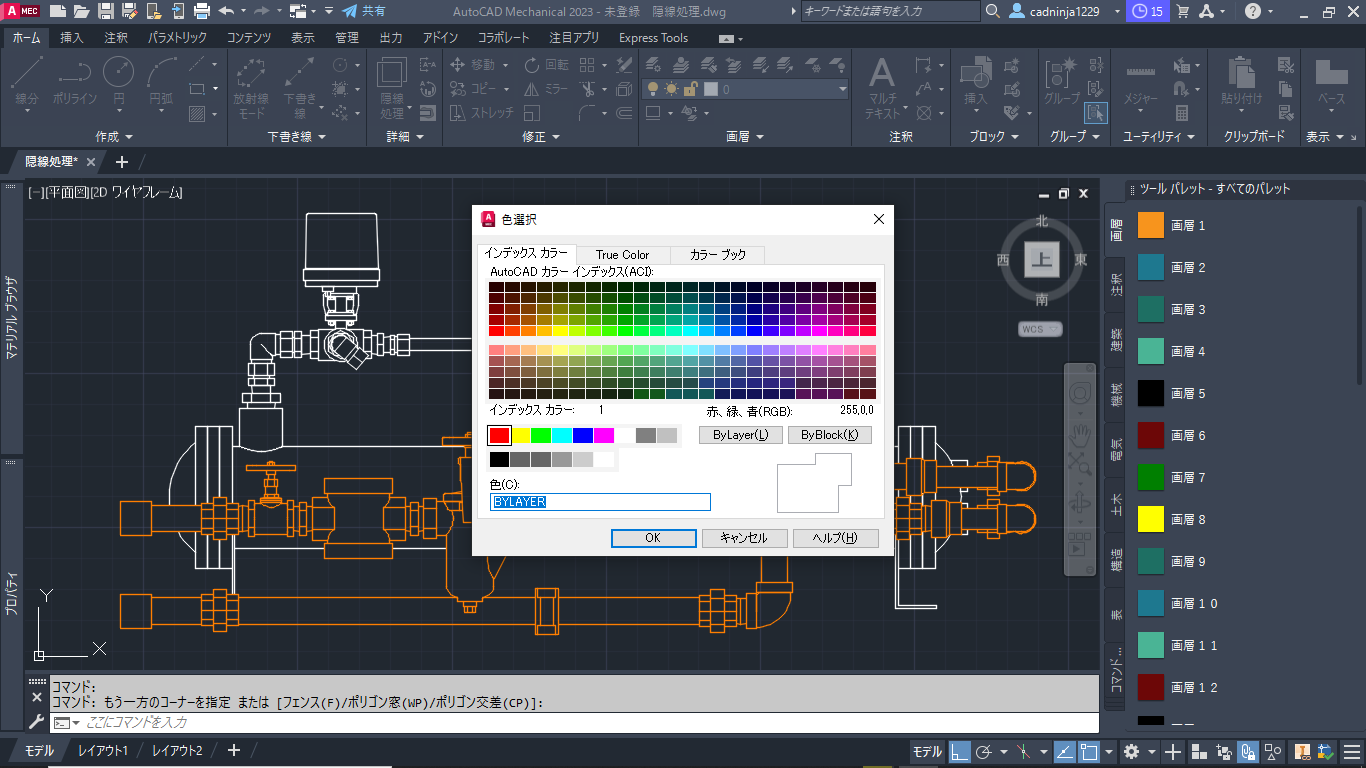
この数字は、上画像の「インデックスカラー」の番号に対応しているので、こちらで確認することができます。

「画層」と「色」変更プログラムを2行に渡って書くと、一度の操作で両方変更することもできます!
まとめ
この記事では、「画層変更」の自動化プログラムについて紹介しました。
まとめ
- 「画層変更」の自動化プログラムで作業効率3倍
- 「ツールパレット」にLISPを登録して、見やすく、使いやすく
- 「プロパティ変更」コマンドで、画層だけではなく、「色」も変更可能

このように簡単なプログラムを組むだけでも、日頃の作業効率が劇的に上がります!

今回、紹介したプログラムを以下からダウンロードできるので是非試してみてください!
こちらの記事もおすすめです。
[article id=”49,” cat_name=”1″ layout=”list” ]





コメント