 凛(りん)
凛(りん)「AutoCAD3D」を始めるには、まず何をすればいいの?



まずは「AutoCAD3D」の基礎知識を覚えましょう。
以下の「基礎知識」を紹介します。
- 「AutoCAD 3D」は、ノンヒストリーでインプレイスな3DCAD
- 「AutoCAD 3D」の始め方
- カメラの移動の仕方
- 「表示スタイル」を変更して、3Dモデルの表示方法を変える
- リボンのメニューを3Dのメニューに変更する
- 「UCS」を操作して、XYZ軸を変更する
- 3Dモデルを移動する
- 3Dモデルを回転する
基礎知識は、「AutoCAD 3D」を学ぶ上で重要なので、しっかりと覚えましょう。
AutoCAD3Dを本格的に勉強したい方は、こちらの参考書がおすすめです。


「AutoCAD 3D」は、ノンヒストリーでインプレイスな3DCAD



「AutoCAD 3D」は「ノンヒストリーでインプレイスな3DCAD」です。
まず、3DCADには、以下の2種類のタイプがあります。
- ノンヒストリーCAD…履歴を残さないタイプのCAD
- ヒストリーCAD…履歴を残すタイプのCAD
車や飛行機の設計で使う「Catia(キャティア)」などのハイエンドCADは、履歴を残すCADなので「ヒストリーCAD」と呼ばれています。



「ヒストリーCAD」は、この履歴を修正することで穴径や寸法の長さを自由に変更できます。



「AutoCAD3D」は、履歴を残さないので「ノンヒストリーCAD」に該当します。
- 履歴を残してモデルを作るので、後で変更箇所を修正するのが早い
- 修正しやすいように履歴の作り方を考える必要があるので、モデルを作る時間が掛かかる
- 履歴を残さないので、後工程のことを考えずにモデルを作れるから早い
- 後工程で修正するときに履歴がないので、修正時間が多く掛かる
- インプレイスなモデリングができるCAD



「インプレイス」は、「適当」や「その場で」という意味です。



要は、直感的にモデリングができるという意味です。
モデル空間に部品を描いたら、そのまま同じモデル空間上に配置して一つの製品にします。



「AutoCAD3D」がこの「インプレイスなCAD」に該当します。



通常のCADと違い「AutoCAD 3D」は、「適当」に「その場で」3Dモデルを作っていきます。
「Catia」などは、「アセンブリ」という部品単位でモデルを作えい、部品毎にファイルを作成し、「プロダクト」ファイルに各「アセンブリ」を挿入・配置し一つの製品を作っていきます。
ノンヒストリーCADかヒストリーCADのどちらを選ぶべきか?



どのCADを選べばいいのか基準はあるの?



自分の設計している製品がどっちのCADに適しているのかは、以下のように決めるとよいです。
- 「ヒストリーCAD」…車など、一つの製品を長く設計し、後工程で修正が多いもの
- 「ノンヒストリーCAD」…一つの製品を短期間で設計し、時間を掛けれないもの



「ヒストリーCAD」は高額なので、安価な「ノンヒストリーCAD」を導入選ぶというコスト面での選択もありです。
「AutoCAD 3D」の始め方



「始め方」という言い方が少し不適切ですね。



普段使ってる「モデル空間」が「3D」を描く空間なので、既に「3D」を描く準備は済んでいます。
私たちが設計するときに、2Dの図面をモデル空間に描く作業は、モデル空間の「XY平面」をZ軸方向から垂直に見下ろしているイメージになります。



なのでいつも使ってるモデル空間をカメラを動かして斜めから見れば、モデル空間が3Dを描く空間だと認識できます。
カメラの移動の仕方



カメラを動かして、モデル空間を3次元的に見てみましょう。
STEP2の画面右上にある四角い箱(前、右、南、東と書いてある箱)をビューポートと言います。
STEP2の画面左下にあるXYZと書かれている3つの線を「UCS」と言います。
画面が今どの方向に向いているのか表していて、クリックすることで、画面のカメラの向きを対応した方向に移動させれます。
モデル空間のX軸、Y軸、Z軸がどの方向に伸びているのか表しています(線が伸びている方向が+方向)。



カメラの操作は以下のようになっています。
- 「Shift」+「ホイールボタン」で基点を中心に360°回転できます。
- 「ホイールボタン」を押しながら、マウス操作で、平行移動します。
- 「ホイールボタン」を転がすと画面を拡大・縮小できます。
「表示スタイル」を変更して、3Dモデルの表示方法を変える



初期設定のまま3Dモデルを描くと線分が集まったような表示スタイルになります。
このままだと3Dぽくないので、「表示スタイル」を変更してみましょう。



「表示スタイル」を変更する方法を説明します。



使用頻度の高い「表示スタイル」は以下の3つです。
- ワイヤーフレーム
- シェードとエッジ
- X線



「ワイヤーフレーム」の説明です。
ソリッドが表示されていると、向こう側のエッジが選択できないので、選択したいときに使います。



「シェードとエッジ」の説明です。
モデルを描くときは、基本的に「シェードとエッジ」で描いていきましょう。



「X線」の説明です。
モデルを描いていて、向こう側が見たいときには、「X線」にしましょう。
リボンのメニューを3Dのメニューに変更する



画面上部にあるリボンのメニューを「3D」のメニューに変更します。



「2D」メニューに戻す再は、同じ手順で「製図と注釈」を選択します。
このメニューは「3D機能」を使うのに必須ではなく、「2D」のメニューが表示されてる場合でも、コマンドエイリアスを入力することで3Dの機能が使えます。
「UCS」を操作して、XYZ軸を変更する
AutoCADの画面左下にある赤、緑、青の棒のようなものを「UCS(ユーザ座標系)」と呼びます。



赤、緑、青の棒は、それぞれX、Y、Z座標を表しています。
この棒の先端をクリックすると掴むことができ、X、Y、Zの向きを変更することができます。



「UCS」を操作して、XYZ軸を変更する方法を説明します。
STEP1で「直行モード」をオンにすると「90°」毎に向きを変えれます。
STEP2でコマンド「UCS」→「W(ワールド)」でもデフォルトに戻せます。



ここで重要なのが、円や円柱などの図形は「XY平面上に描かれる」ということです。
「XY平面」を真横にしないと水平方向に「円」「円柱」が描けないので、「UCS」の操作が重要です。



「UCS」を操作して、円柱を水平方向に描く方法を説明します。
「XY平面上に図形が描かれる」のルールは、3Dをする上で非常に重要です。



他の図面から図形をコピーし貼り付ける場合も、「XY平面上に図形が描かれる」ルールは適用します。



2D図面から下書き用の図として図形をコピーし、3Dモデル空間に貼り付けることは多いので覚えておきましょう。
3Dモデルを移動する



3Dモデルを移動する方法は、2種類あります。
- 「移動ギズモ」で、とにかく移動する
- コマンド「M(MOVE)」で基点を指定して移動



「移動ギズモ」の使い方を説明します。



とにかく3Dモデルを移動だけしたい場合、この「移動ギズモ」を使うのが一番手っ取り早いです。



「移動コマンド」で基点を指定して移動する方法を説明します。



コマンド「M(MOVE)」は、2Dの図面でもよく使う機能ですね。
このように2Dのコマンドも3Dをやる上で使うこともあるので、覚えておきましょう。



移動コマンド「MOVE」は、「オブジェクトスナップ」をオンにすると基点を指定しやすいですよ。
3Dモデルを回転する
3Dモデルは、コマンドエイリアス「3DR(3DROTATE)」で回転することができます。



モデルを回転する方法を説明します。
STEP1で、基点を指定せずエンターすることで、3Dモデルの重心で回転します。



ちなみに回転する際、「直行モード」で90°毎に回転可能ですよ。
3Dに慣れるため練習してみよう



ここまでの内容で少しは「AutoCAD 3D」が分かってきたと思います。



ここで下のような練習問題を用意したので、3Dの操作を練習しましょう。



下記の方法を使えば、問題はクリアできるはずです。
- カメラの移動
- 3Dモデルを移動する
- 3Dモデルを回転する
まとめ



「AutoCAD3D」を始めるために覚えておくべき基礎知識の紹介でした。
- 「AutoCAD 3D」は、ノンヒストリーでインプレイスな3DCAD
- 「AutoCAD 3D」の始め方
- カメラの移動の仕方
- 「表示スタイル」を変更して、3Dモデルの表示方法を変える
- 「UCS」を操作して、XYZ軸を変更する
- 3Dモデルを移動する
- 3Dモデルを回転する



この記事を読んだら次は下記の「基本操作」の記事を読んでください。




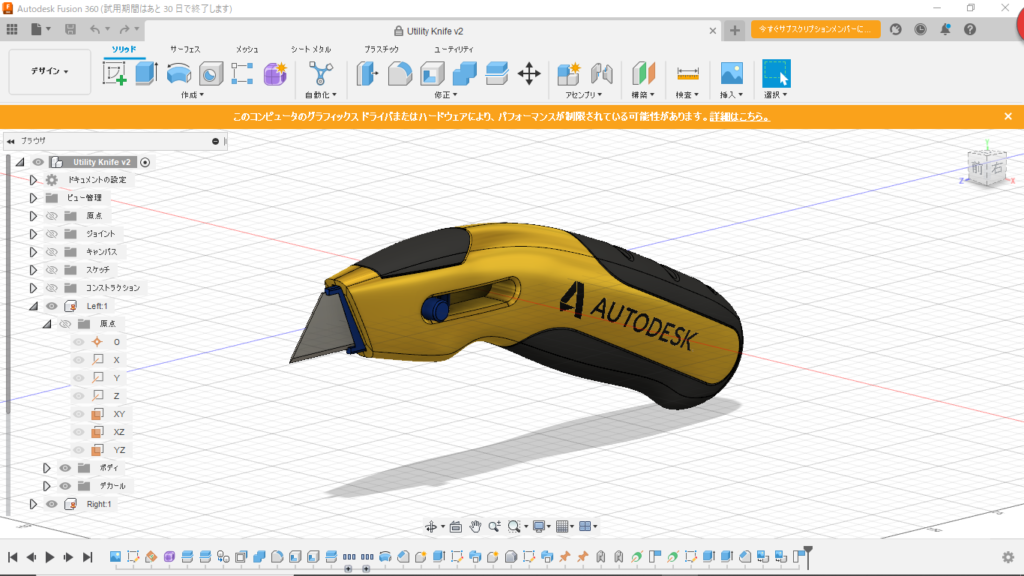



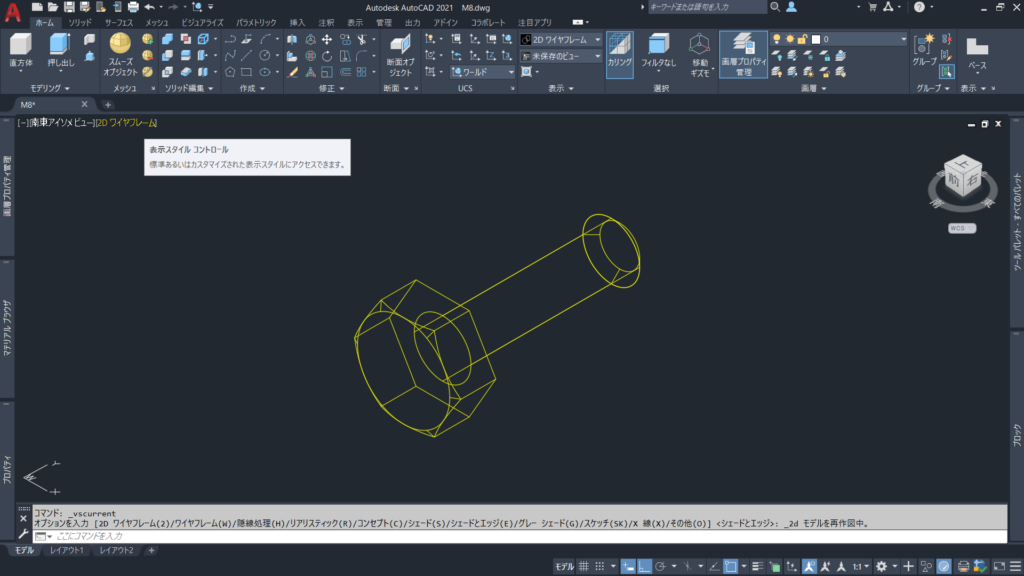
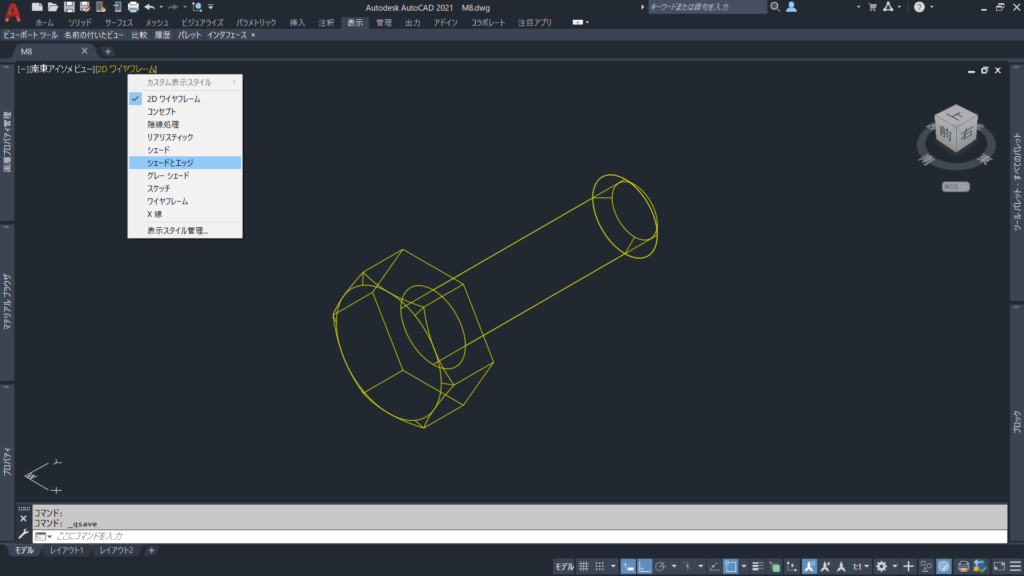


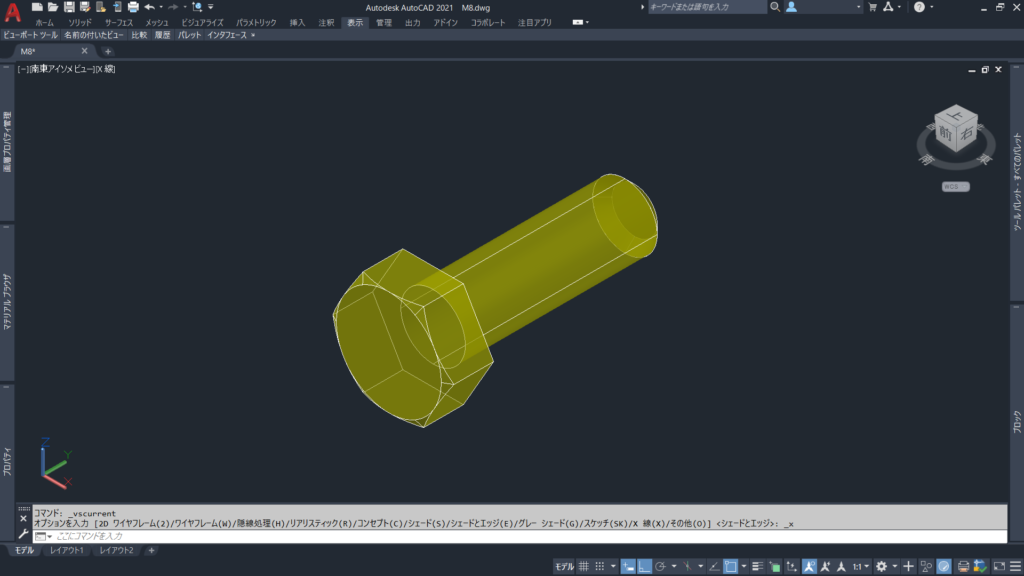





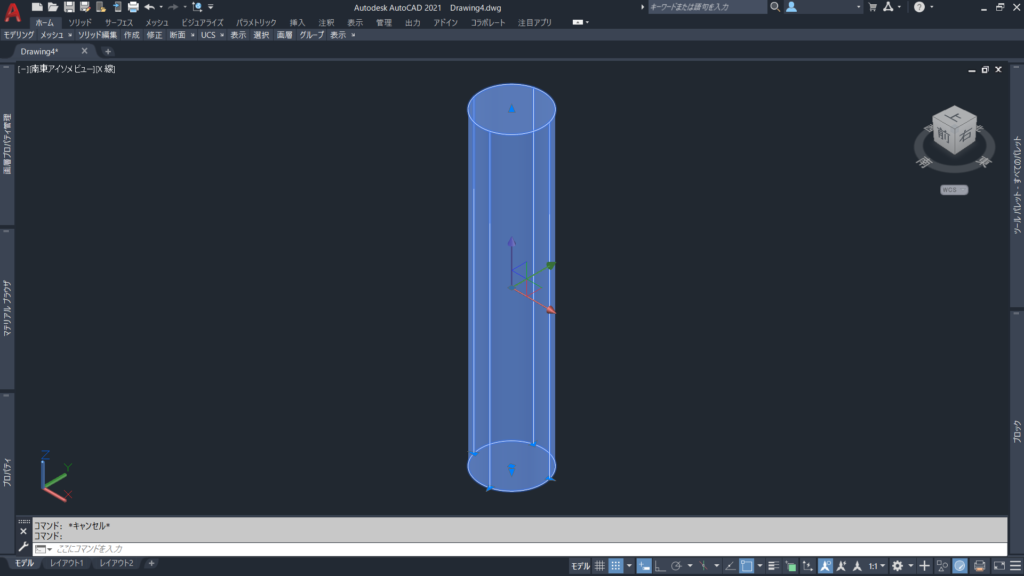





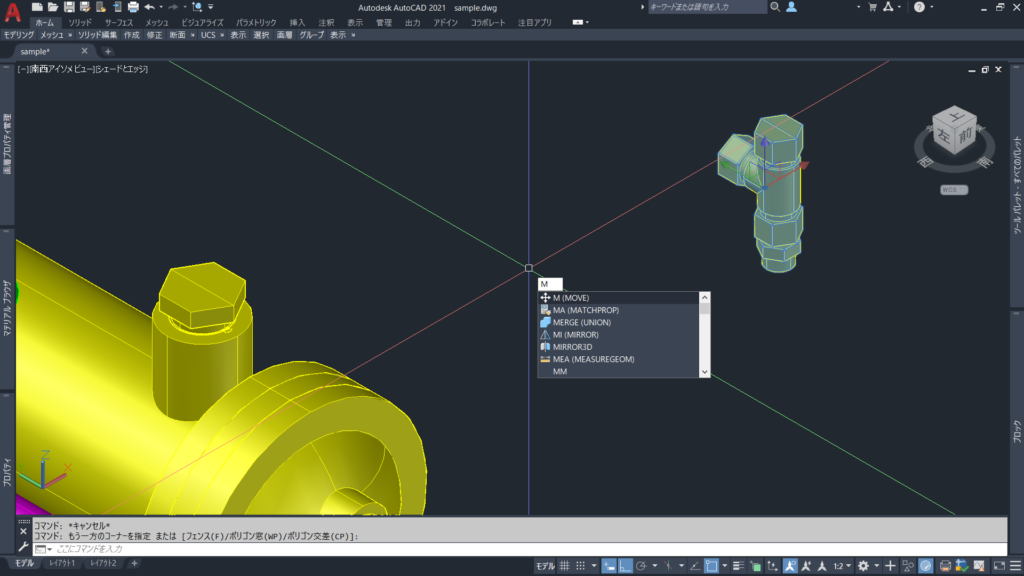




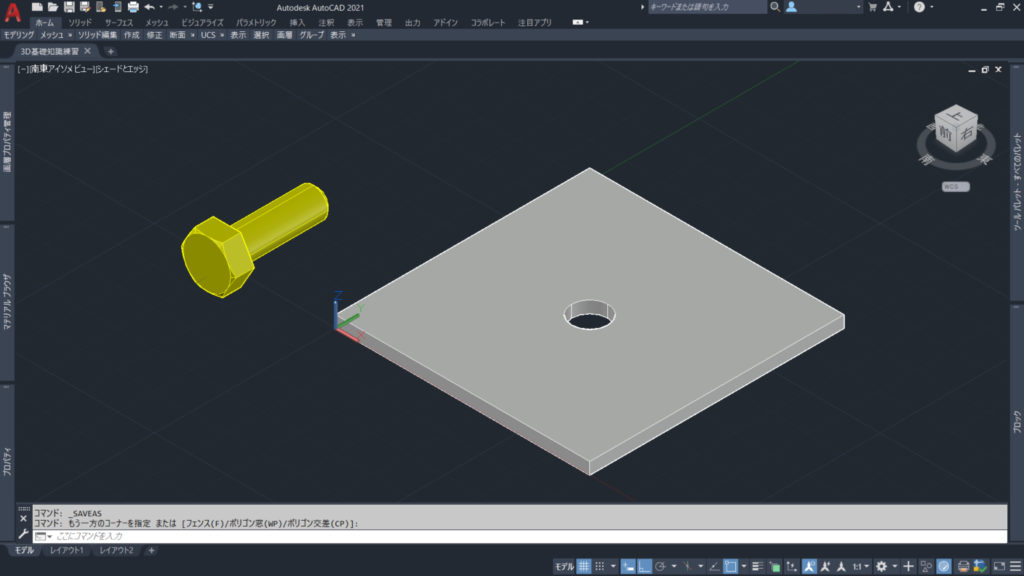
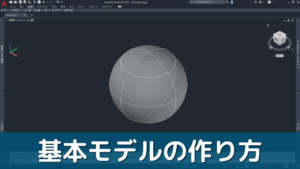


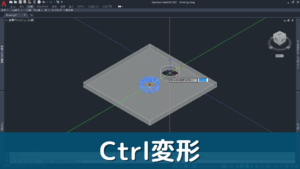
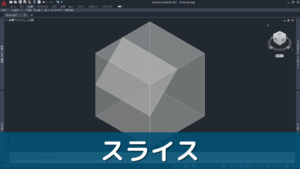
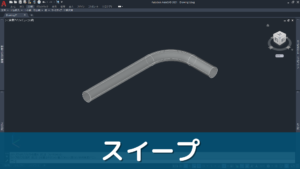

コメント