 凛(りん)
凛(りん)「スイープ」が難しくてうまくいかないわ!



「スイープ」のルールとコツを紹介します。
「スイープ」は、指定したオブジェクトをパスに沿って移動させた軌跡をソリッドにする機能です。
この記事を読む前に「基礎知識編」「基本操作編」を読むとよりAutoCAD 3Dが理解できます。




AutoCADを本格的に勉強したい方は、こちらの参考書がおすすめです。






「円」を使って「スイープ」する



断面が「円」の形状のスイープの方法を紹介します。



配管パイプやホース、階段の手摺を描くときに使います。
「円」以外の形で「スイープ」する



「円」以外の断面形状を「スイープ」するときは、以下の要素を気にする必要があります。
- パスの「始点」と「終点」選択時の違い
- 「スイープ」する「断面オブジェクト」の基点
- 「スイープ」する断面オブジェクト作成時のUCSの向き
パスの「始点」と「終点」の選択で「スイープ」の向きが変わる
「スイープ」の「パス」に使われる「線分」や「ポリライン」には、「始点」と「終点」があります。



「始点」は、線分を描き始めたときの点、「終点」は、線分が描き終わったときの点です。
「パス」選択時にクリックした位置が「始点」側か「終点」側かでスイープされる断面の向きが変わります。



「始点」側でスイープする場合は、以下のようになります。



「終点」側でスイープする場合は、以下のようになります。



線分の「始点」「終点」の見分け方を説明します。
※「ポリライン」は、「始点」「終点」の位置がプロパティに記載されてないので調べれません。



ちなみに「始点」「終点」は「REVERSE」コマンドで反対にできます。
「スイープ」する「断面オブジェクト」の基点を指定
「スイープ」するときは、初期状態だと断面オブジェクトの重心を基点に「スイープ」されます。



意図する点で「スイープ」するには、予め基点を設定します。



基点を指定して「スイープ」する方法を説明します。



基点を指定した場合は、以下のようになります。



基点を指定しない場合は、以下のようになります。
「スイープ」する断面オブジェクト作成時のUCSの向きに気を付ける
「断面オブジェクト」を描いたときのUCSの状態で「スイープ」される向きが決定します。



「断面オブジェクト」を描く際は「XY平面」にしか描けない3Dの基礎ルールを念頭に「Z軸(青色のUCS)」の方向に注意します。
パスの「始点」「終点」のクリックしたときの説明と少し被る部分がありますが紹介します。
- 「始点」側を選択で、「Z軸」が「始点」→「終点」に向いて「XY平面」上の断面がスイープされる
- 「終点」側を選択で、「Z軸」が「終点」→「始点」に向いて「XY平面」上の断面がスイープされる
というルールがあります。



「始点」でスイープ際の「Z軸」の向きは、以下のようになります。



「終点」でスイープする際の「Z軸」の向きは、以下のようになります。



「円」をスイープするときは、「始点」「終点」は気にしなくていいの?



「円」の場合は、どの向きでも「円」は対称の形状だから「始点」「終点」を気にしなくていいです。
- 「円」は、どの向きでも対称の形なので「始点」「終点」を気にしなくていい
- 「円」は、オブジェクトの重心が円の中心なので、基点を気にしなくていい
システム変数「DELOBJ」で使用するパスを残す
「DELOBJ」コマンドの値を変更で、「パス」で使った「オブジェクト」をスイープ後も残せます。



初期状態だと「パス」は「スイープ」すると削除されます。
- 「0」の場合、オブジェクトは残ります。
- 「3」の場合、オブジェクトは削除されます(初期値)。



「パス」を再利用したいときは、DELOBJを変更すればいいのね。
「Ctrl」でソリッドの「辺」を選択してパスに使用する
パス選択時に「Ctrl」を押しながらソリッドのエッジを選択することで、「パス」を描かずにソリッドの辺に沿ってスイープすることができます。



「ソリッドのエッジ」で「スイープ」する方法を説明します。
「Ctrl」で「辺」を選ぶ場合は、選んだ瞬間にスイープされる仕様上、「辺」を1つ以上選ぶことができないので、2辺以上でスイープするときはSTEP3のように「ポリライン」を描く必要があります。



これならいちいちスイープのパスを描かなくていいから簡単ね。
まとめ



「AutoCAD 3D」で「スイープ」を上手く使用する方法の紹介でした。
- 「円」を使って「スイープ」する
- 「円」以外の形で「スイープ」する
- パスの「始点」「終点」の選択でスイープ断面の向きが変わる
- 断面作成時、Z軸の方向でスイープ断面の向きが変わる
- システム変数「DELOBJ」で使用するパスを残す
- 「Ctrl」でソリッドの「辺」を選択してパスに使用する
具体的なモデルの描き方を知りたい方は下記の記事もお読みください。
油圧装置を最初から最後までモデルで描く手順を説明しています。




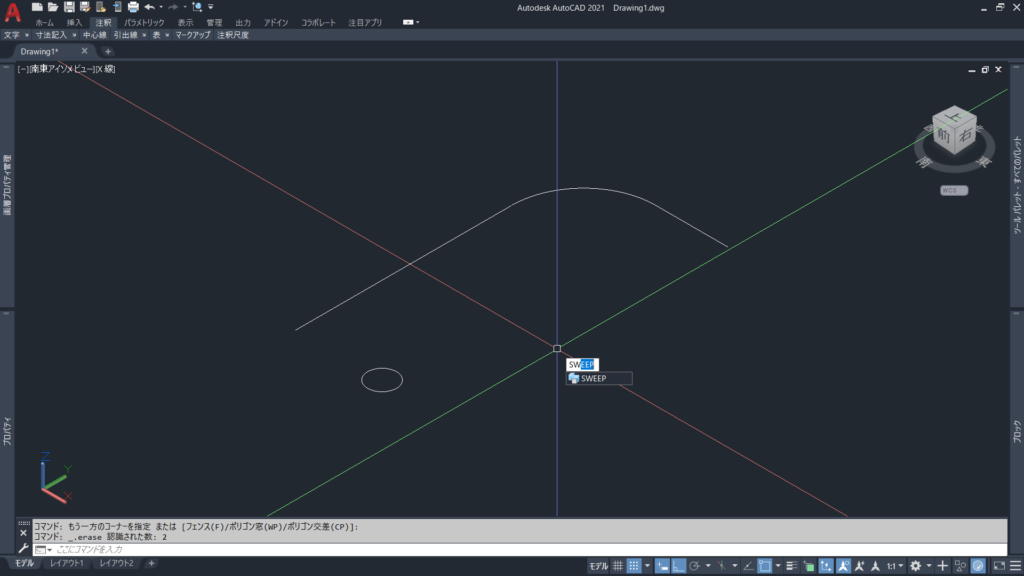

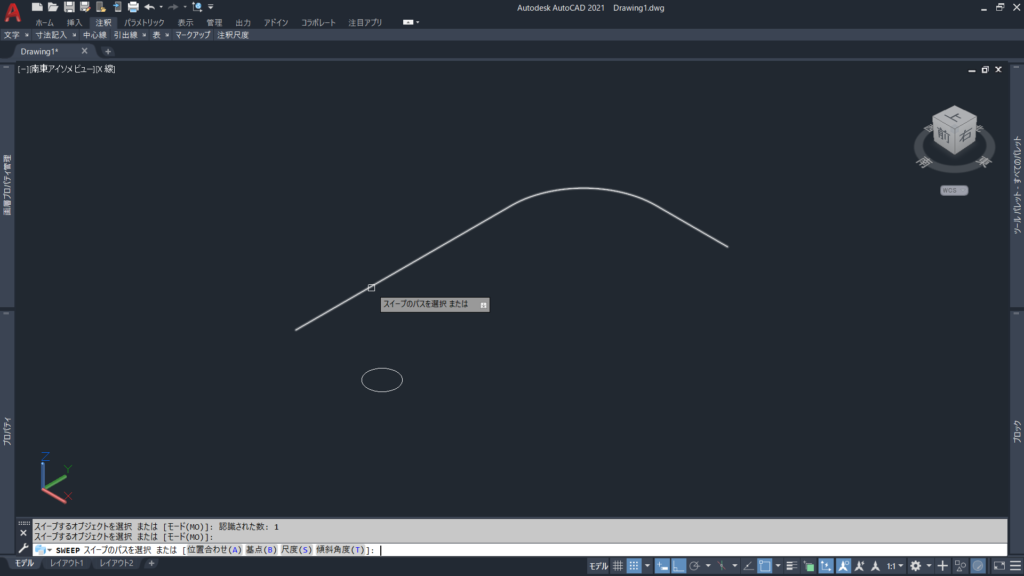

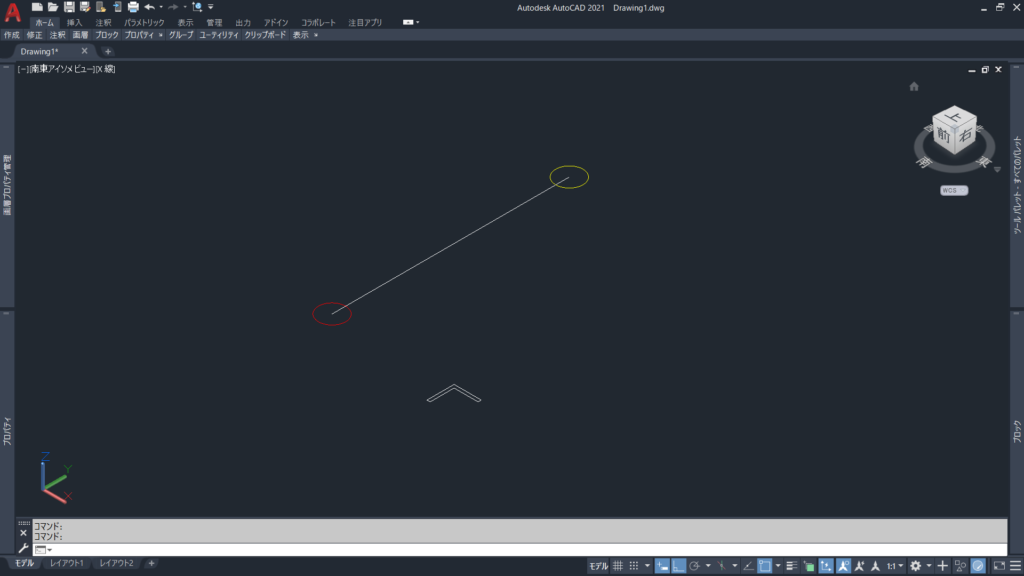
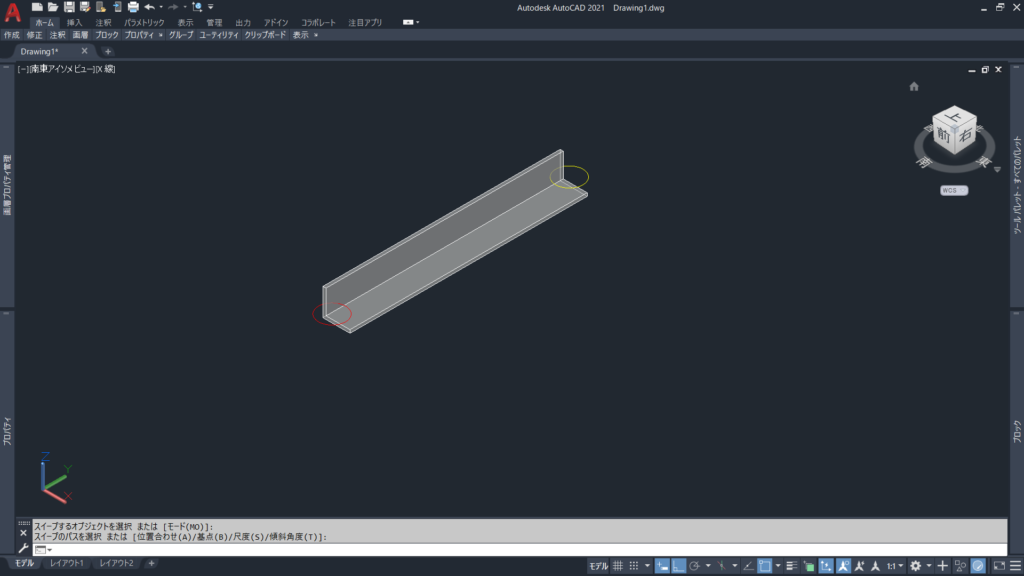

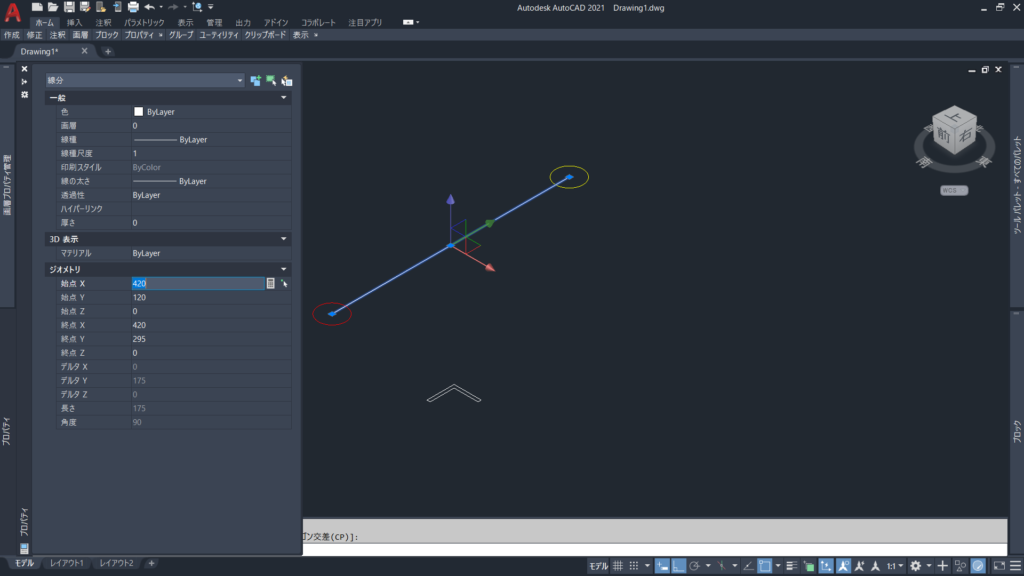

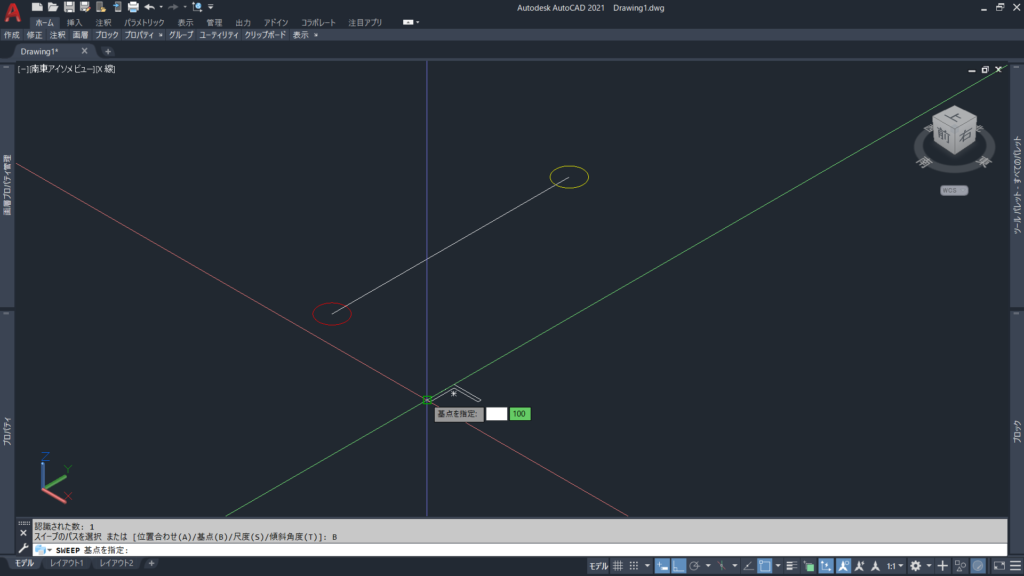
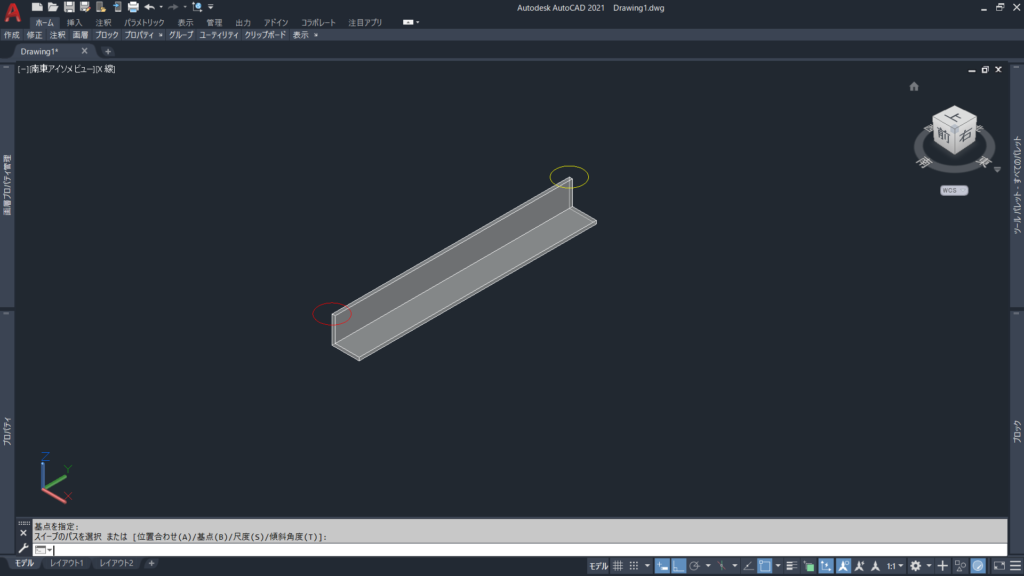
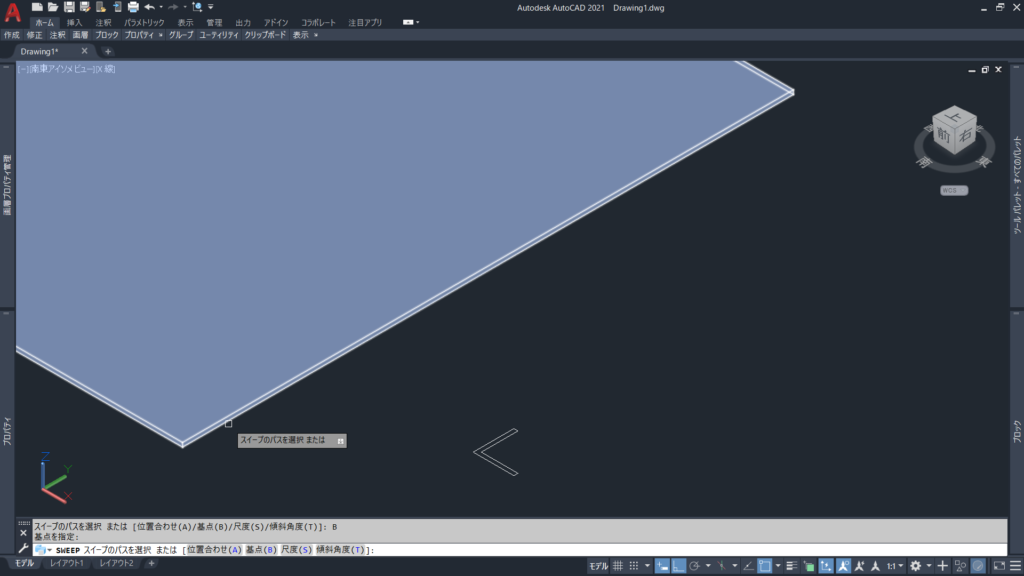
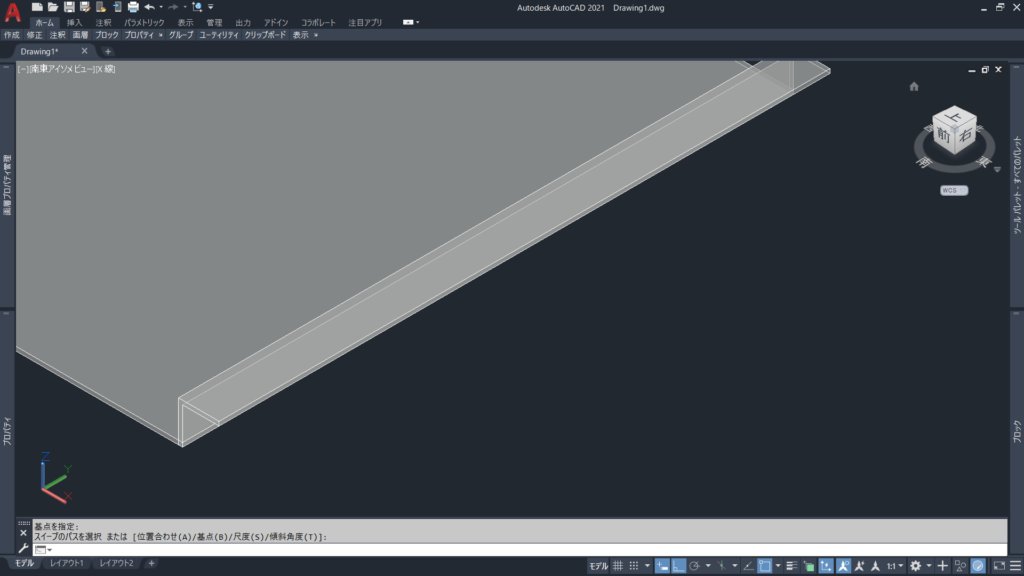

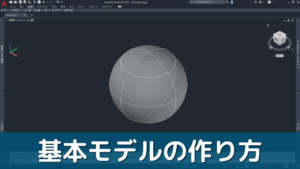


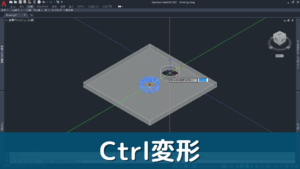
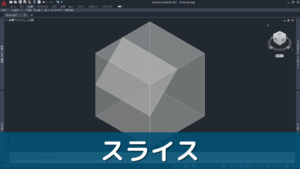

コメント