 凛(りん)
凛(りん)モデルの作り方は分かったけど、どうやって使うの?



モデルを組み合わせて油圧装置を作りましょう。
モデルを配置する方法
- 基点に配置して「移動ギズモ」でモデルを移動する
- オブジェクトスナップを使用して配置する
- 透過性や「X線」で見えない部分の配置をする
- 「ワイヤーフレーム」で触れない位置のモデルを移動する
- 機器の配置が終わったら「配管」を描く
この記事を読む前に「基礎知識編」「基本操作編」を読むとよりAutoCAD 3Dが理解できます。
あわせて読みたい




【AutoCAD 3D】効率的な使い方「基礎知識編」
「AutoCAD3D」を始めるには、まず何をすればいいの? まずは「AutoCAD3D」の基礎知識を覚えましょう。 以下の「基礎知識」を紹介します。 「AutoCAD 3D」は、ノンヒスト…
あわせて読みたい




【AutoCAD 3D】効率的な使い方「基本操作編」
3Dモデルってどんな風に作ればいいの? 3Dモデル作成の「基本操作」を紹介します。 「AutoCAD3D」の基本操作は、以下の10種類あります。 プリミティブ 押し出し プール…
AutoCADを本格的に勉強したい方は、こちらの参考書がおすすめです。
リンク
あわせて読みたい




【AutoCAD】おすすめの参考書【2D,3D,LISP】
AutoCADの参考書で、おすすめは何? 私がAutoCADを独学したときの参考書を紹介します。 AutoCADの操作技術を向上させる参考書を紹介します。 AutoCADの操作技術を向上さ…
あわせて読みたい




【参考書】「AutoCADで3Dを使いこなすための97の方法」のレビュー
この記事では、AutoCAD3Dの参考書「AutoCADで3Dを使いこなすための97の方法」を紹介しますよ。 実践的な内容で初心者〜中級者にオススメできる参考書です。 この参考書…
あわせて読みたい




設計でPDFの図面を見るのに最適なiPadの選び方を徹底解析!
iPadでPDFを見たいけど、どのiPadを選べばいいのか分からないわ。 この記事では、PDFを見るのに最適なiPadを紹介します。 結論から言うと「iPadPro11インチ第3世代128GB…
Contents
基点に配置して「移動ギズモ」でモデルを移動する



「移動ギズモ」の使い方を説明します。
Mねじの取付穴の場合は、ねじの外径の穴を作成します(ねじのモデル作成が手間のため)。
オブジェクトスナップを使用して配置する



オブジェクトスナップを使用して配置します。
「透過性」や「X線」で見えない部分の配置をする



表示スタイル「X線」の使い方を説明します。
表示スタイルは「VSCURRENT(VS)」コマンドでも変更できます。



「透過性」の使い方を説明します。



今回は、モデルをブロック化して「透過性」を追加してますが、ブロック化せず直接モデルに「透過性」を追加できます。
表示スタイル「X線」
- メリット…設定をする必要がない
- デメリット…全部のモデルが透明になる
表示スタイル「X線」は、とにかく透明にしたいときに使います。
透過性
- メリット…部分的に透明にできる
- デメリット…設定をする必要がある
「透過性」は、一部を透明にして作業性を上げたいときに使います。



透過性の値は0~100で設定でき、100に近いほど透明になります。
「ワイヤーフレーム」で触れない位置のモデルを移動する



「ワイヤーフレーム」で触れないモデルを編集しましょう。
機器の配置が終わったら「配管」を描く



「配管」を描きましょう。
まとめ



「油圧装置の3Dモデルの描き方(各モデル配置)」の紹介でした。
- 基点に配置して「移動ギズモ」でモデルを移動する
- オブジェクトスナップを使用して配置する
- 透過性や「X線」で見えない部分の配置をする
- 「ワイヤーフレーム」で触れない位置のモデルを移動する
- 機器の配置が終わったら「配管」を描く



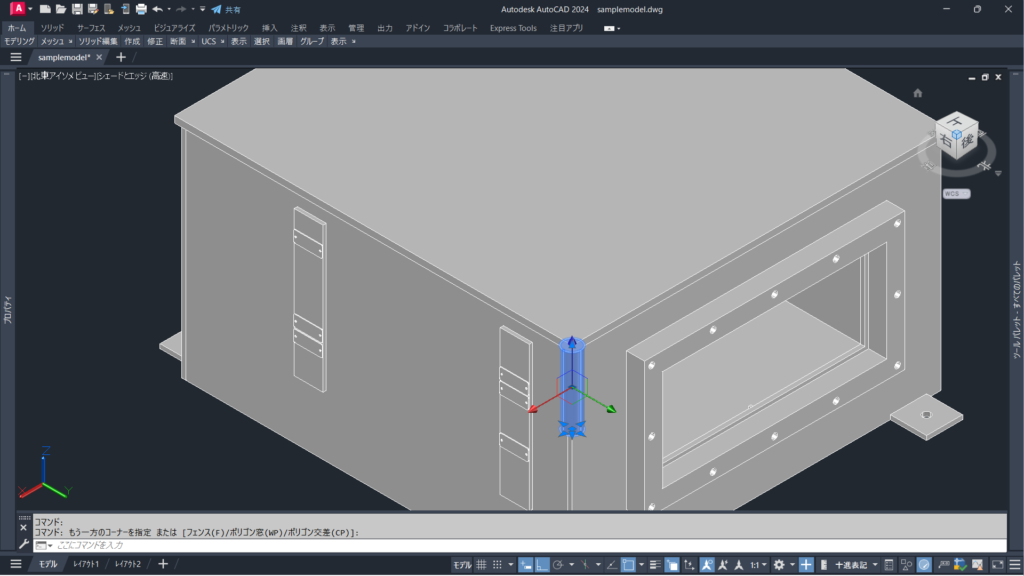






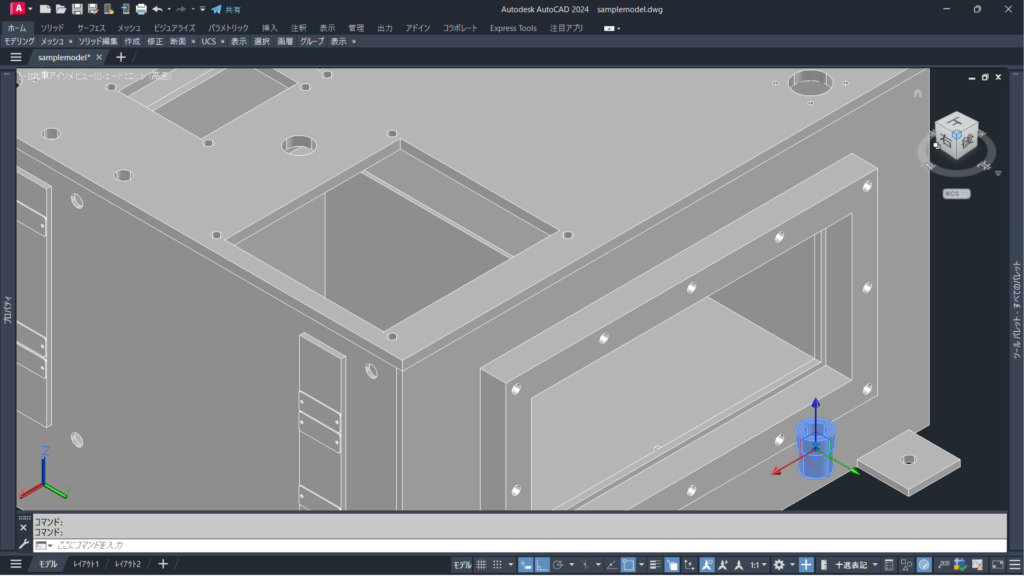
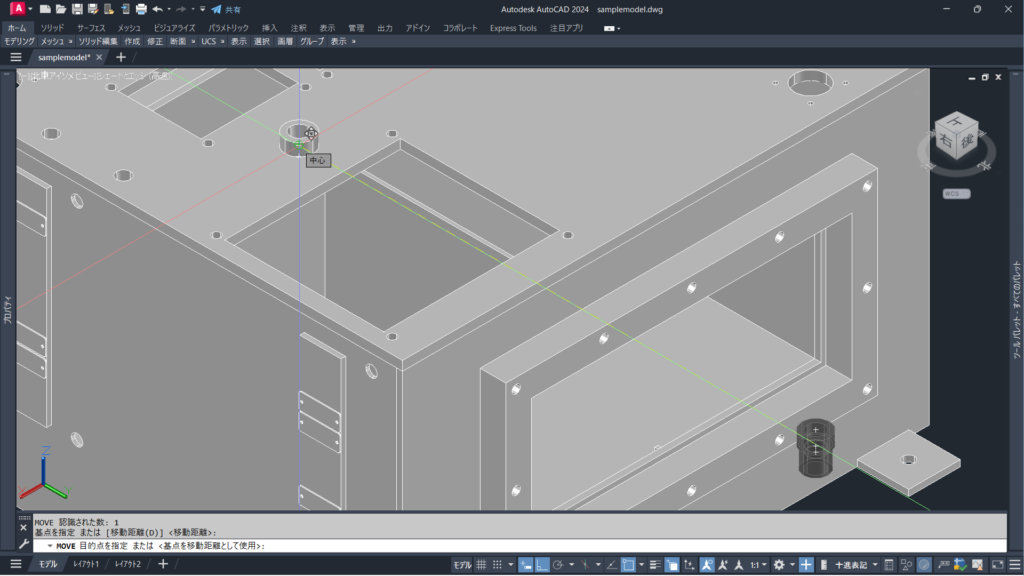
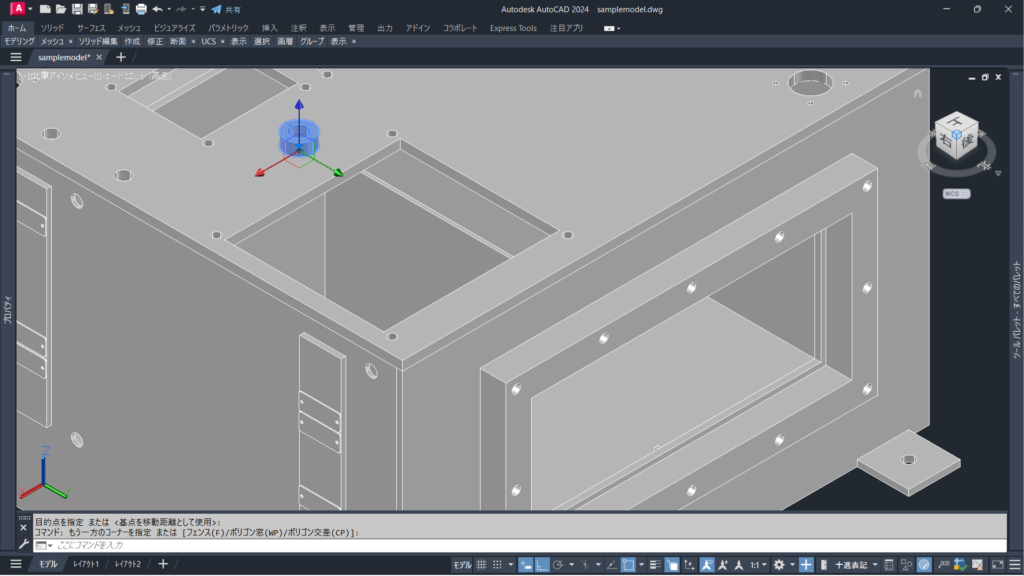

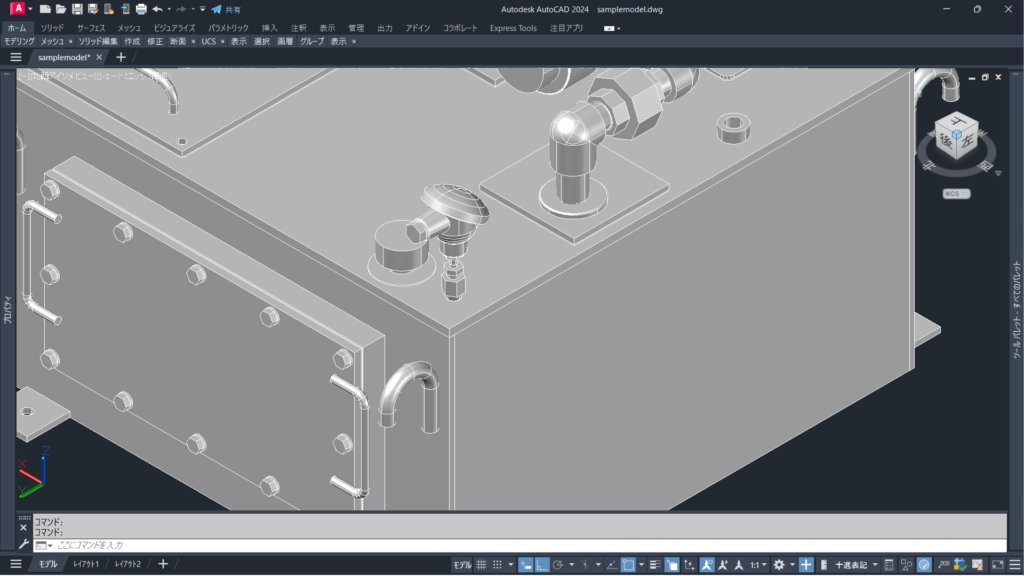
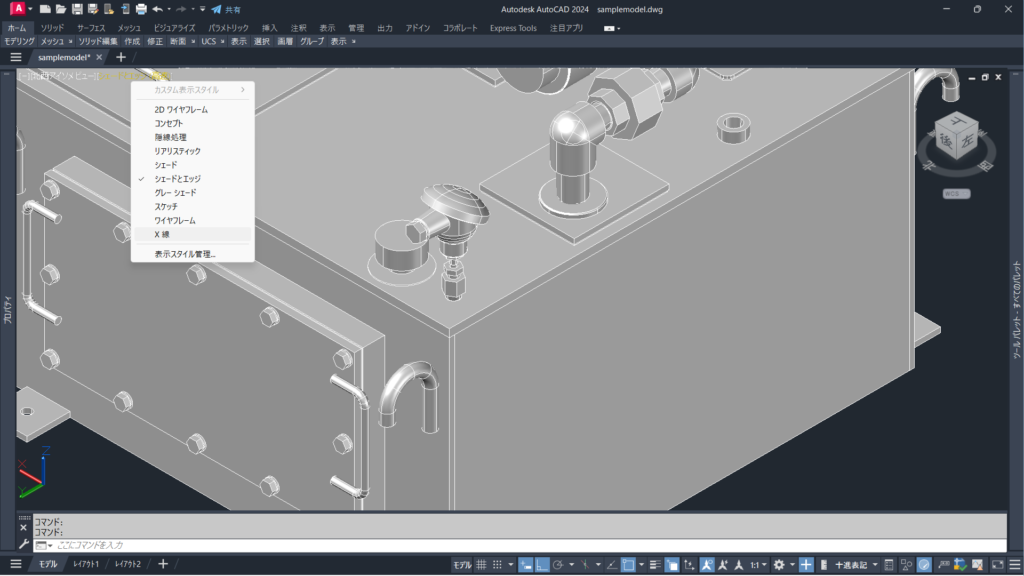

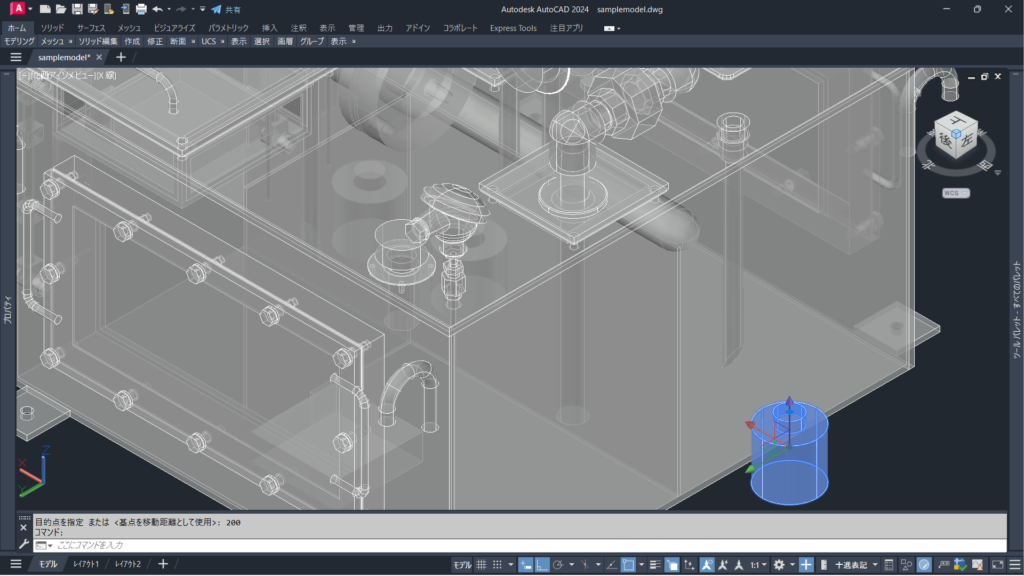



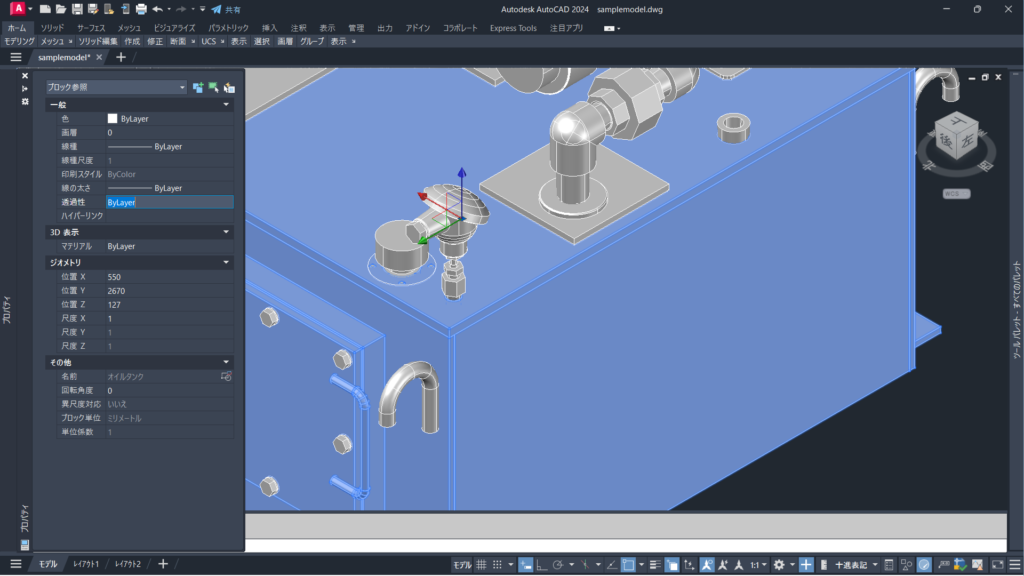




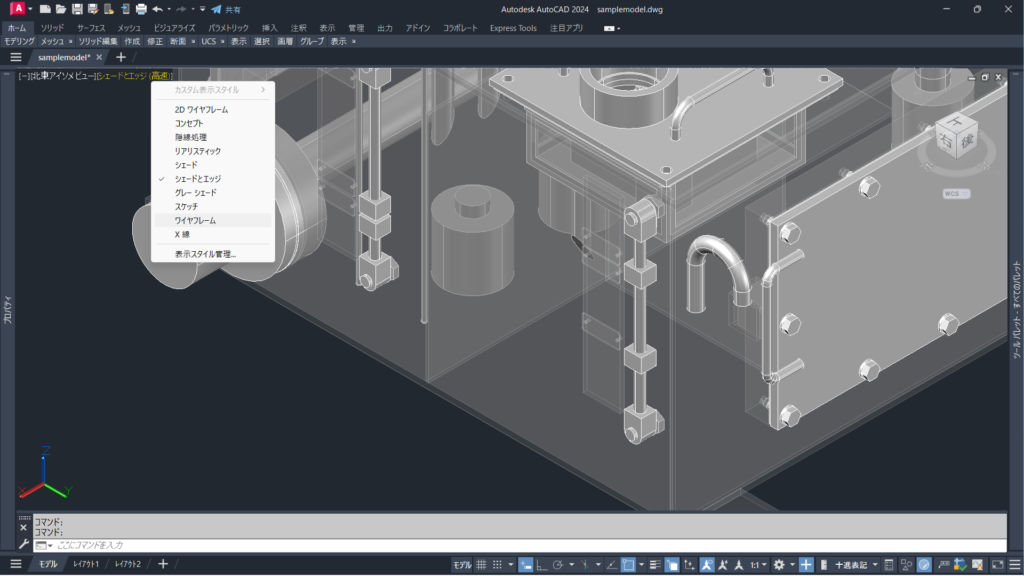










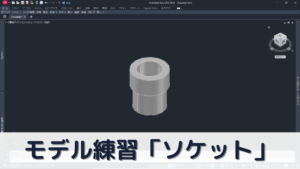


コメント