 凛(りん)
凛(りん)「機器」のモデリング方法はどうするの?



「圧力計」「ストップ弁」の描き方を紹介します。
モデリング練習
- 「圧力計」のモデリング方法
- 「ストップ弁」のモデリング方法
この記事を読む前に「基礎知識編」「基本操作編」を読むとよりAutoCAD 3Dが理解できます。
あわせて読みたい




【AutoCAD 3D】効率的な使い方「基礎知識編」
「AutoCAD3D」を始めるには、まず何をすればいいの? まずは「AutoCAD3D」の基礎知識を覚えましょう。 以下の「基礎知識」を紹介します。 「AutoCAD 3D」は、ノンヒスト…
あわせて読みたい




【AutoCAD 3D】効率的な使い方「基本操作編」
3Dモデルってどんな風に作ればいいの? 3Dモデル作成の「基本操作」を紹介します。 「AutoCAD3D」の基本操作は、以下の10種類あります。 プリミティブ 押し出し プール…
AutoCADを本格的に勉強したい方は、こちらの参考書がおすすめです。
リンク
あわせて読みたい




【AutoCAD】おすすめの参考書【2D,3D,LISP】
AutoCADの参考書で、おすすめは何? 私がAutoCADを独学したときの参考書を紹介します。 AutoCADの操作技術を向上させる参考書を紹介します。 AutoCADの操作技術を向上さ…
あわせて読みたい




【参考書】「AutoCADで3Dを使いこなすための97の方法」のレビュー
この記事では、AutoCAD3Dの参考書「AutoCADで3Dを使いこなすための97の方法」を紹介しますよ。 実践的な内容で初心者〜中級者にオススメできる参考書です。 この参考書…
あわせて読みたい




設計でPDFの図面を見るのに最適なiPadの選び方を徹底解析!
iPadでPDFを見たいけど、どのiPadを選べばいいのか分からないわ。 この記事では、PDFを見るのに最適なiPadを紹介します。 結論から言うと「iPadPro11インチ第3世代128GB…
Contents
圧力計の3Dモデルの描き方



長野計器の圧力計をサンプルにモデルの描き方を紹介します。



STEP5の断面を描くとき、2Dの図があれば、それを「リージョン」して使用するのがオススメです。
他のファイルから断面をコピペするときは、UCSの向きに注意(貼り付けてから3D回転コマンドでも可)



機器は「直方体」「円柱」の集合体だと認識するのが重要です。
ストップ弁の3Dモデルの描き方



ストップ弁のモデルの描き方を説明します。



描き方は色々あるので一番簡単な方法で描きましょう。
まとめ



「圧力計、ストップ弁の3Dモデルの描き方」の紹介でした。
- 「圧力計」のモデリング方法
- 「ストップ弁」のモデリング方法


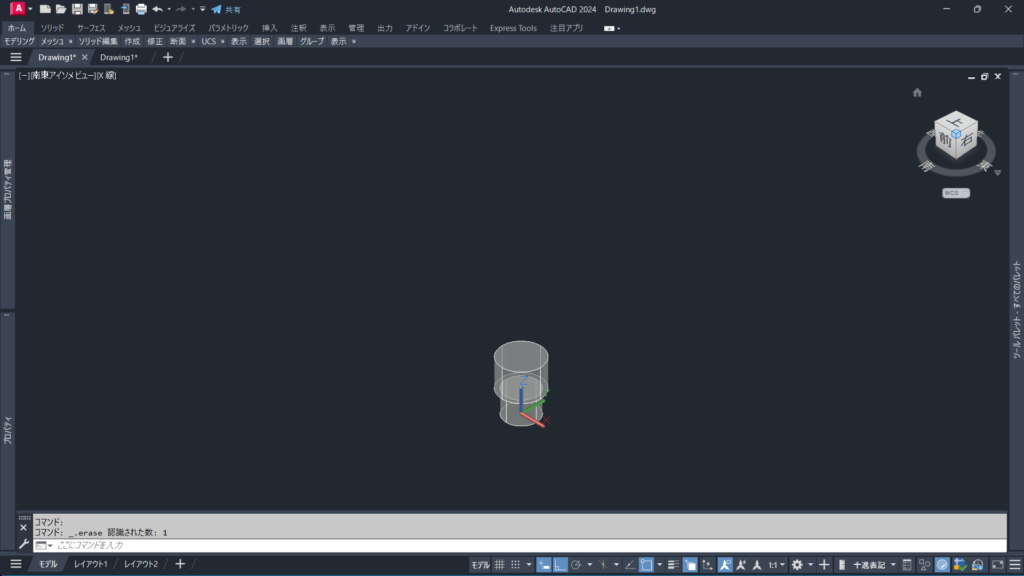
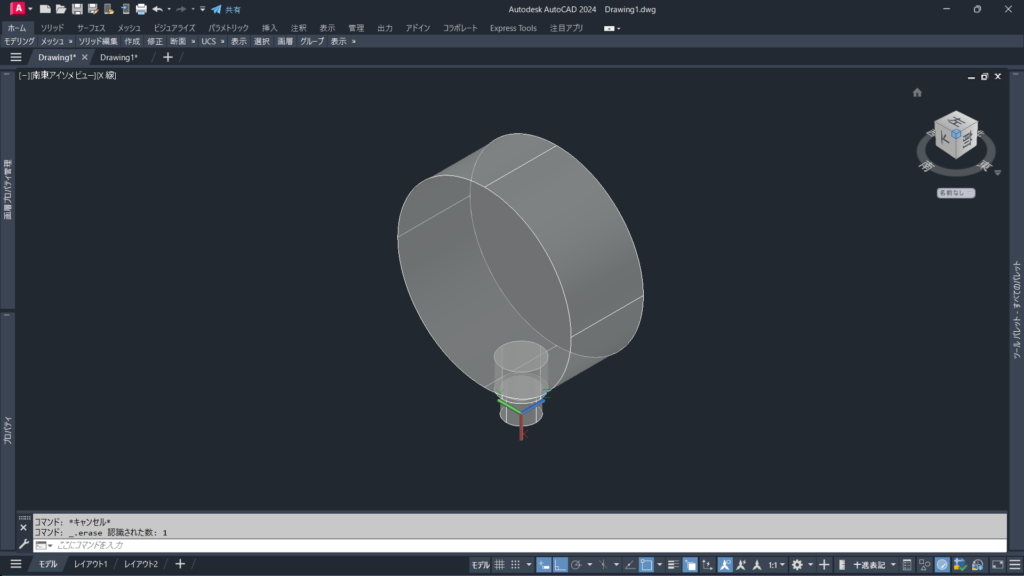
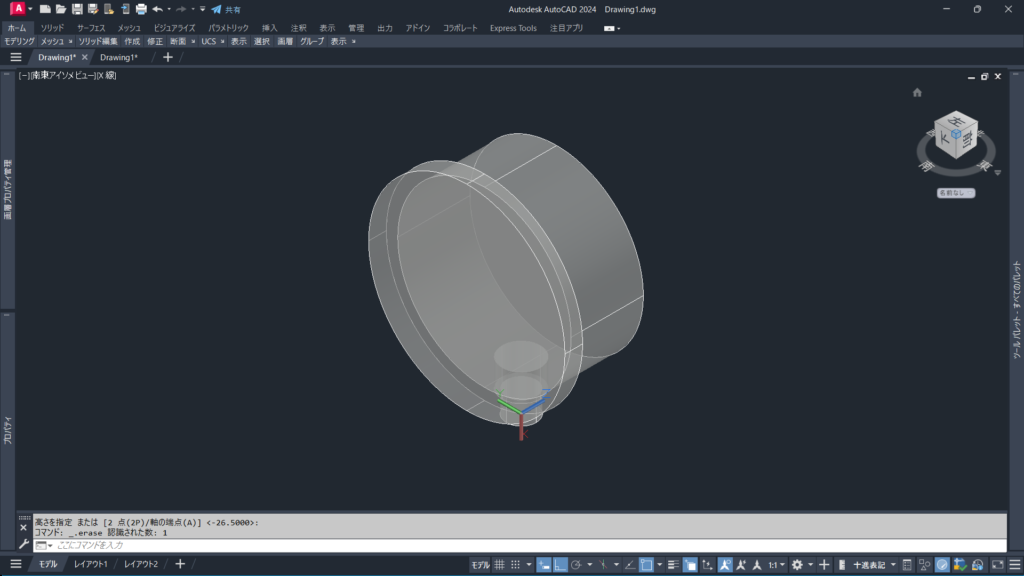

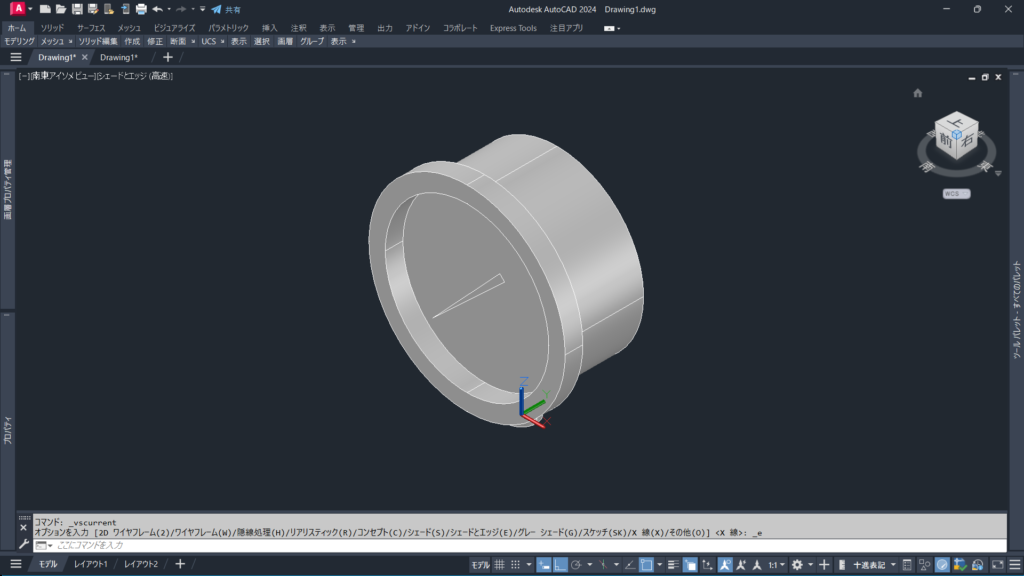
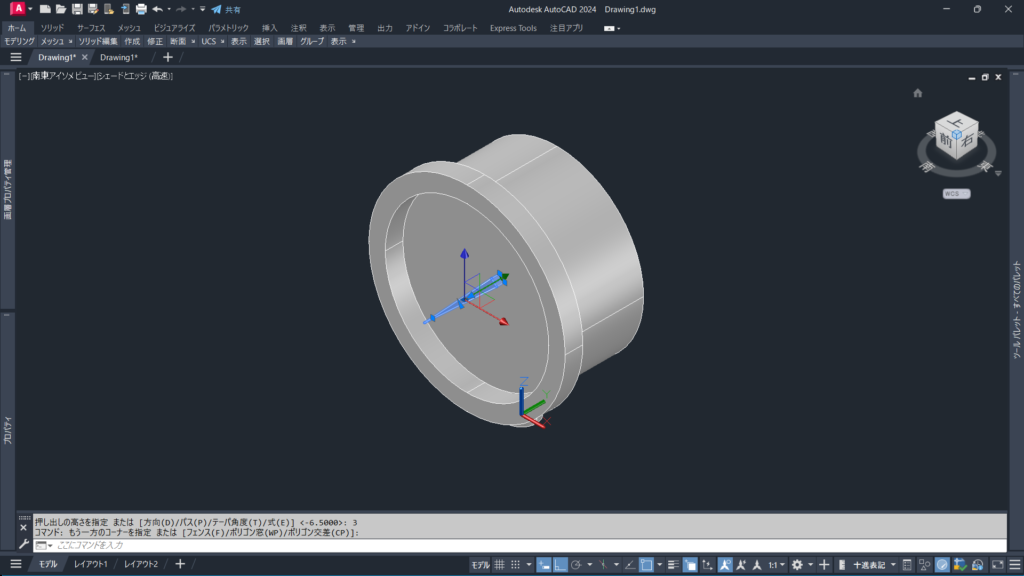
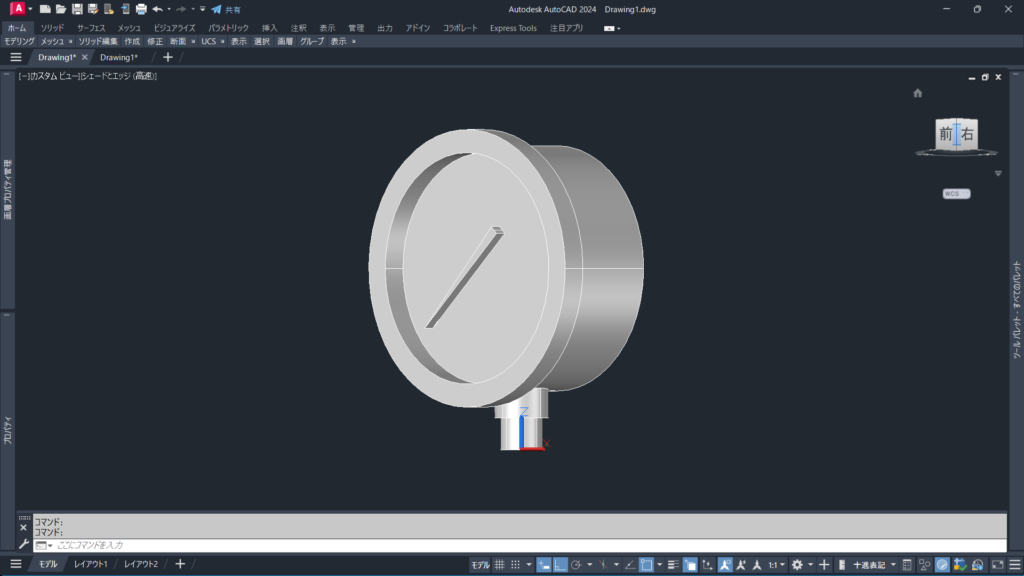
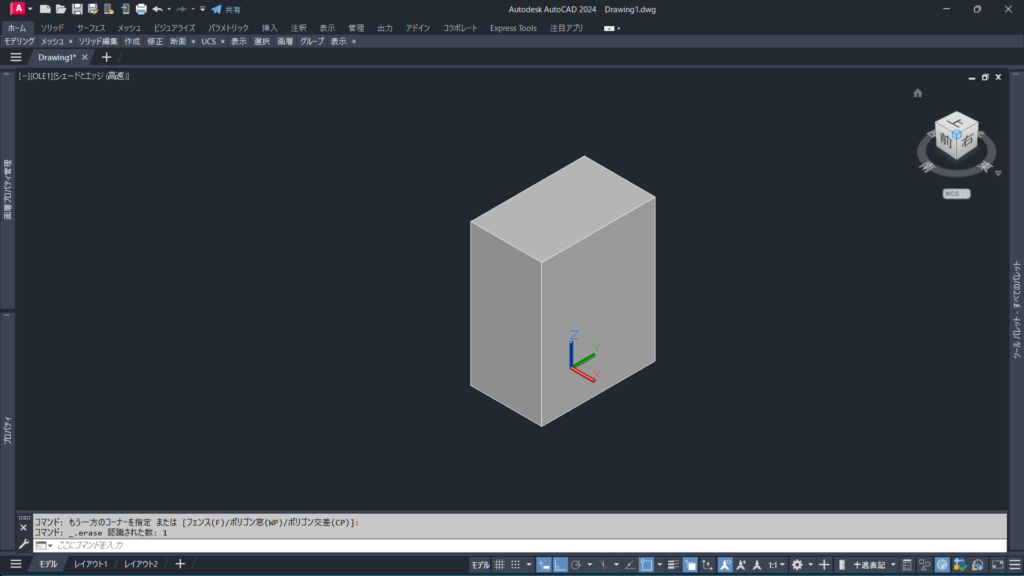

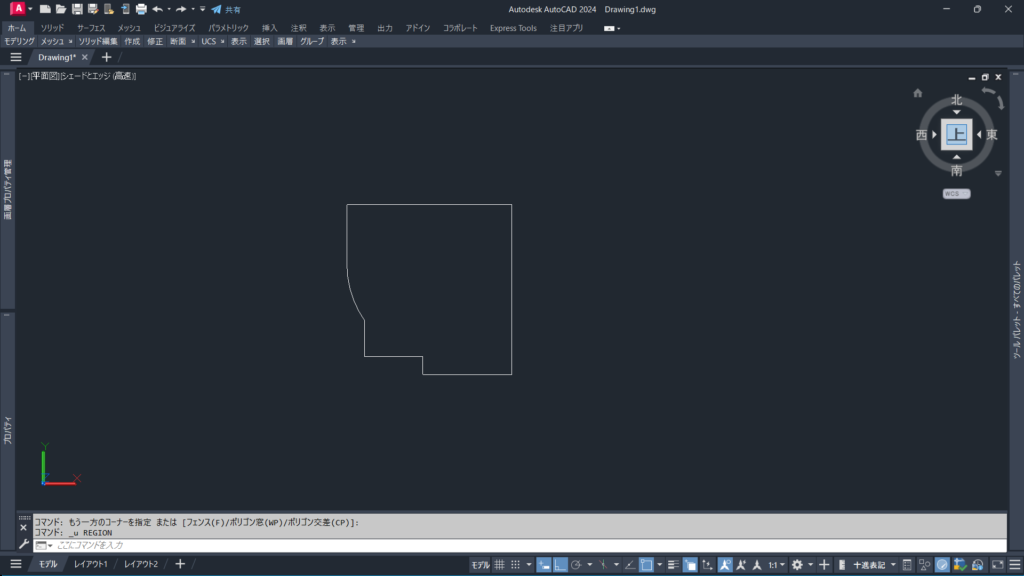
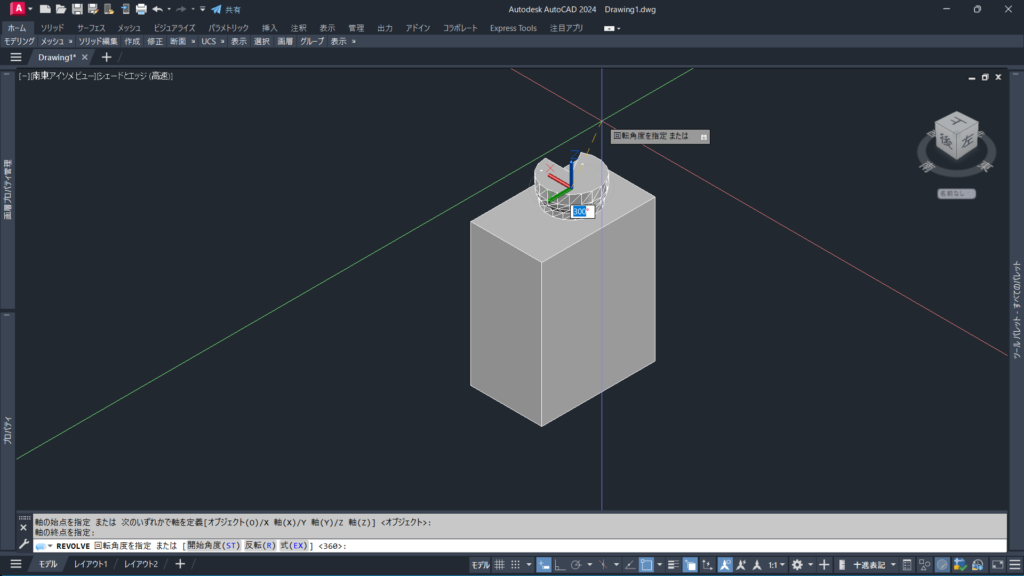

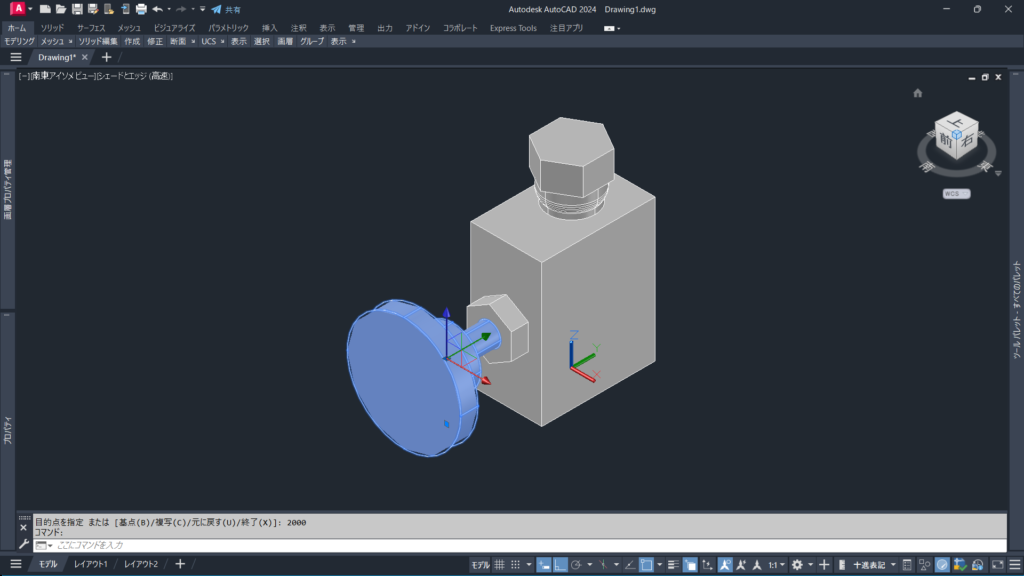




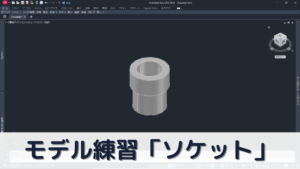



コメント