 凛(りん)
凛(りん)3Dモデルってどんな風に作ればいいの?



3Dモデル作成の「基本操作」を紹介します。
「AutoCAD3D」の基本操作は、以下の10種類あります。
- プリミティブ
- 押し出し
- プール演算
- 「Ctrl」変形
- スライス
- スイープ
- 3D回転
- フィレットエッジ
- ロフト
- シェル
この記事を読む前に以下の記事を読むと理解が深まります。


AutoCAD3Dを本格的に勉強したい方は、こちらの参考書がおすすめです。


「プリミティブ」でソリッドを作る



「プリミティブ」で3Dモデルを作りましょう。
「プリミティブ」とは、「原始的な」、「素朴な」という意味で、直方体や円柱などの基本的な3Dモデルを作り出す機能です。



「プリミティブ」の詳しい説明は、こちらの記事をお読みください。
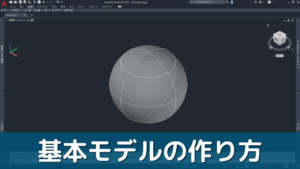
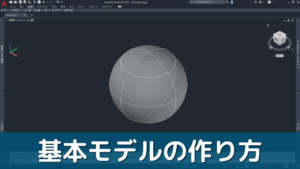
「押し出し」でソリッドを作る



「押し出し」で3Dモデルを作りましょう。
「押し出し」は、「閉じた境界を持つオブジェクト」をZ方向に押し出してモデルを作ります。



「押し出し」の詳しい説明は、こちらの記事をお読みください。


「ブール演算」でソリッドを合成する



「ブール演算」で3Dモデルを作りましょう。
「ブール演算」には、以下の方法があります。
- 「和演算」…2つ以上のソリッドを「和」で合成する
- 「差演算」…2つ以上のソリッドを「差」で合成する
「和演算」でソリッドを合成する
「和演算」は、2つ以上のソリッドを「和」で合成し、新しい形状のソリッドをを作ります。
「差演算」でソリッドを合成する
「差演算」は、2つ以上のソリッドを「差」で合成し、新しい形状のソリッドをを作ります。



「ブール演算」の詳しい説明は、こちらの記事をお読みください。


「Ctrl」を使ってソリッドを変形する



「Ctrl変形」で既存のソリッドの形状を簡単に変形することができます。
「Ctrl」を押しながら、ソリッドの「頂点」「辺」「面」を選択すると、その部分だけ選択することができ、移動コマンドをすることでソリッドを変形できます。



「Ctrl変形」の詳しい説明は、こちらの記事をお読みください。
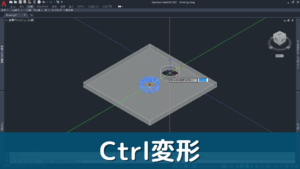
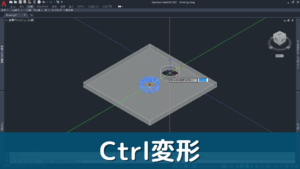
「スライス」でソリッドを切断する



「スライス」で既存のソリッドを切断して新しい形状を作り出せます。
「スライス」は「Z軸」「XY面」など「UCS」の向きを使用することでソリッド切断できます。



「スライス」の詳しい説明は、こちらの記事をお読みください。
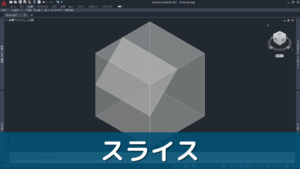
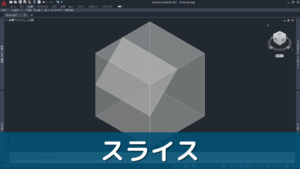
「スイープ」でソリッドを作成する



「スイープ」でソリッドを作りましょう。
「スイープ」は、断面をパスに沿って移動させ、その軌跡をモデル化する機能です。



「スイープ」の詳しい説明は、こちらの記事をお読みください。
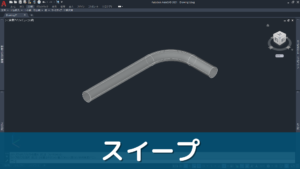
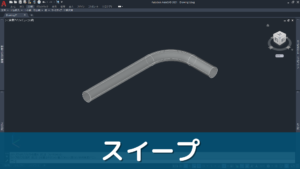
「3D回転」でソリッドを作成する



「3D回転」でソリッドを作りましょう。
「3D回転」は、リージョンやポリラインなど「閉じられた境界」を持つオブジェクトを「Z軸」を中心に回転して新しいソリッドを作成する機能。



「3D回転」の詳しい説明は、こちらの記事をお読みください。


「ロフト」でソリッドを作成する



「ロフト」でソリッドを作りましょう。
「ロフト」は、2つ以上の異なる断面の間にソリッドを作る機能です。
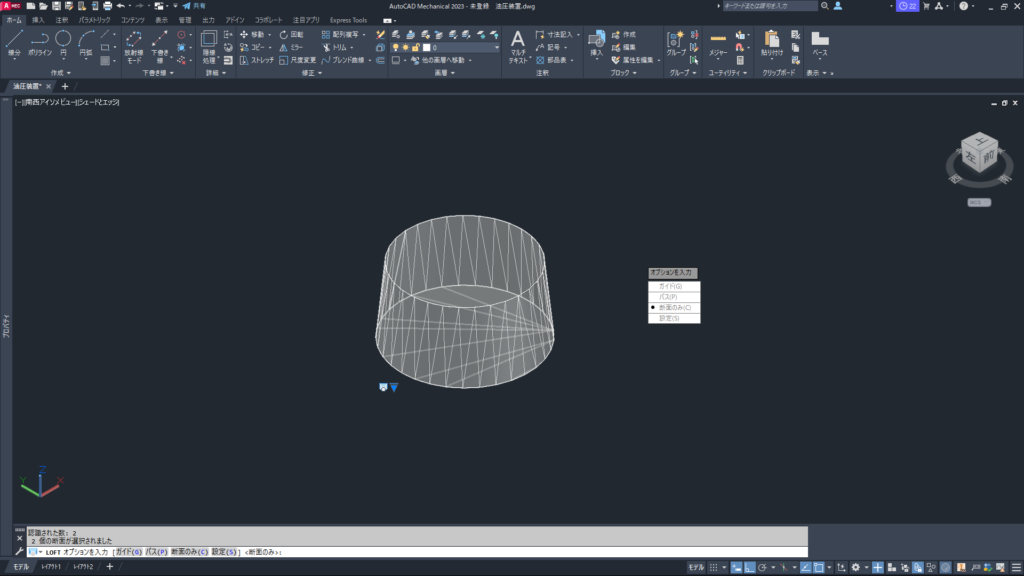
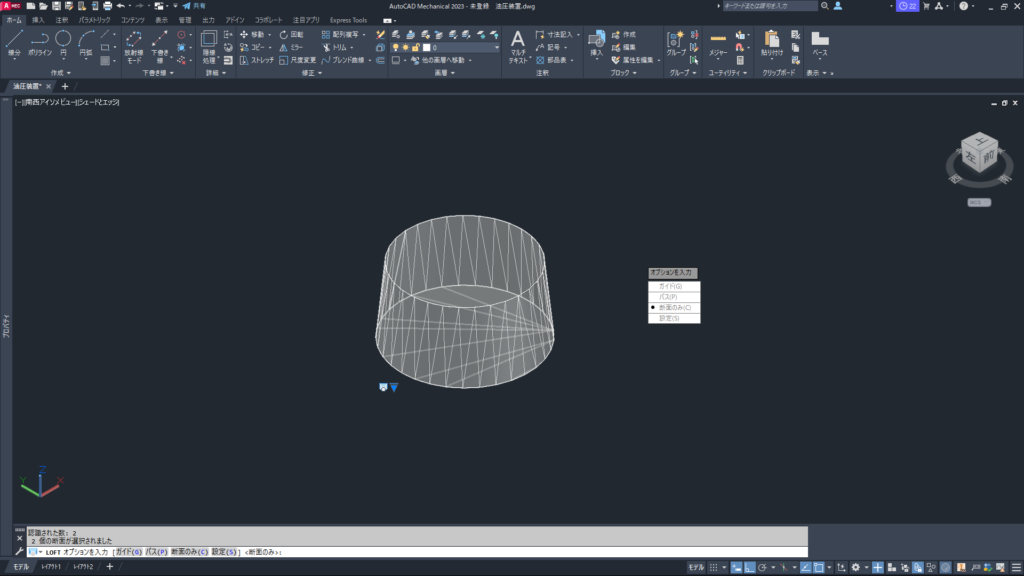
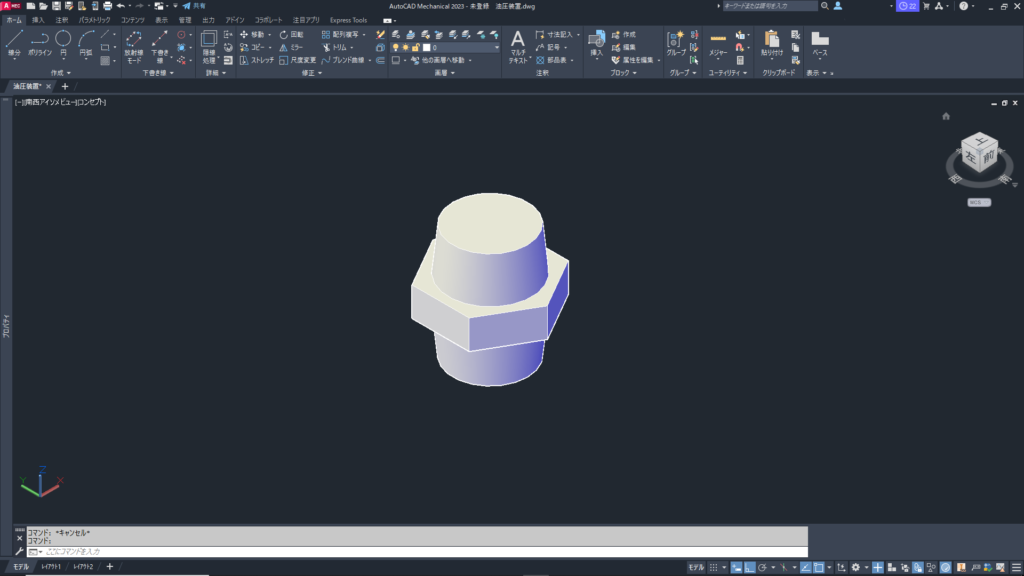
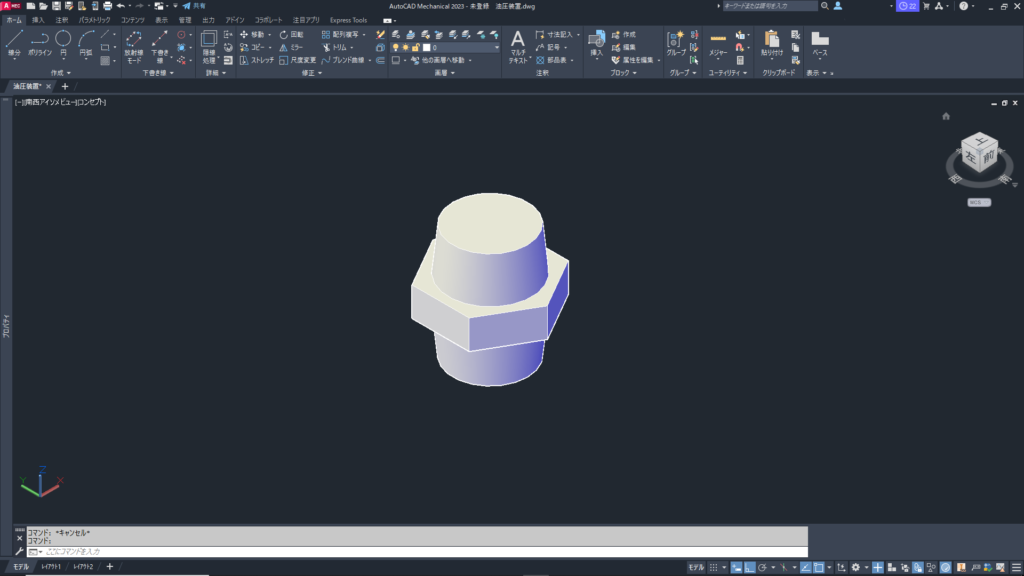



「ロフト」の詳しい説明は、こちらの記事をお読みください。


「シェル」でソリッドを作成する



「シェル」でソリッドを作りましょう。
「シェル」は、既存のソリッドの中身をくり貫いて新しい形状のソリッドを作成します。
「シェル」は、ソリッド編集コマンド「SOLIDEDIT」内の「シェル」から選択できます。



「シェル」の詳しい説明は、こちらの記事をお読みください。
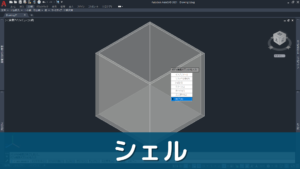
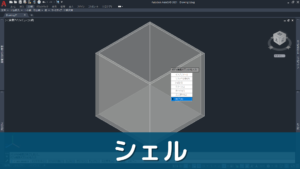
「フィレットエッジ・面取りエッジ」を作る



「フィレットエッジ」「面取りエッジ」でエッジを修正しましょう。
「フィレットエッジ」「面取りエッジ」を使うと、角部の「R形状」「面取り」を作成できます。



「フィレットエッジ」「面取りエッジ」の詳しい説明は、こちらの記事をお読みください。
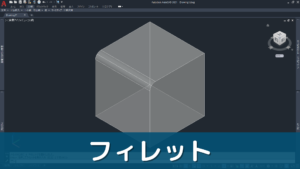
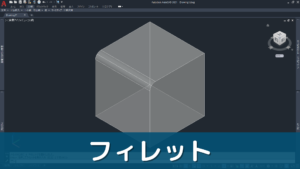
まとめ



「AutoCAD 3D」で3Dモデルを作るための「基本操作」の紹介でした。
- 「プリミティブ」でソリッドを作る
- 「押し出し」でソリッドを作る
- 「プール演算」でソリッドを合成する
- 「和演算」でソリッドを合成する
- 「差演算」でソリッドを合成する
- 「Ctrl」を使ってソリッドを変形する
- 「スライス」でソリッドを切断する
- 「スイープ」でソリッドを作成する
- 「回転」でソリッドを作成する
- 「フィレットエッジ・面取りエッジ」で作る
- 「ロフト」でソリッドを作成する
- 「シェル」でソリッドを作成する



今回紹介した「AutoCAD 3D」の「基本操作」の組み合わせで、ほとんどの3D形状は作成可能です。



上達のコツは、とにかく「基本操作」の反復練習に尽きます。
普段の仕事で描いている簡単な製品の形状を、この「基本操作」で3Dモデル化し、3Dの操作に慣れていくとよいでしょう。
具体的なモデルの描き方を知りたい方は下記の記事もお読みください。
油圧装置を最初から最後までモデルで描く手順を説明しています。




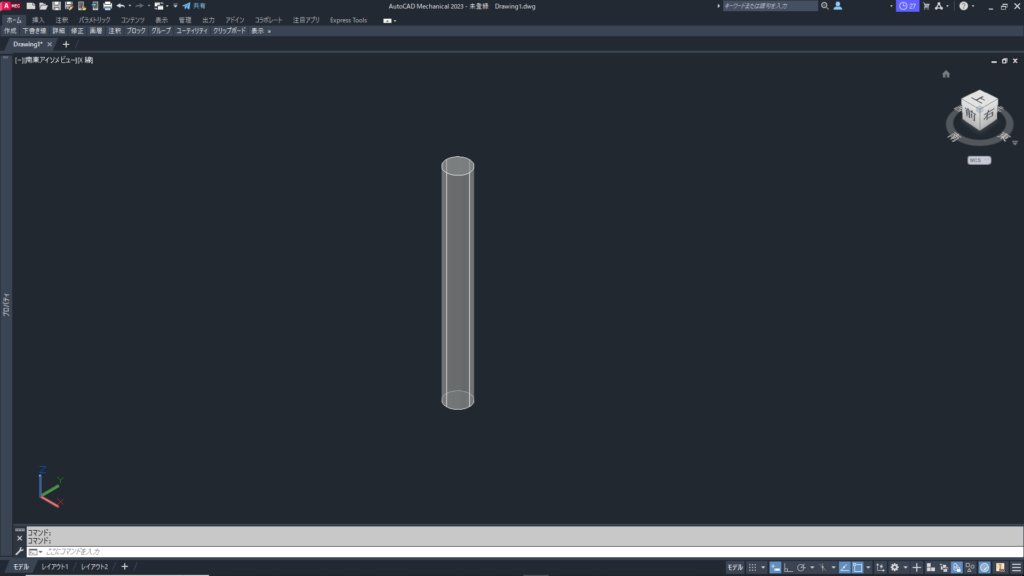
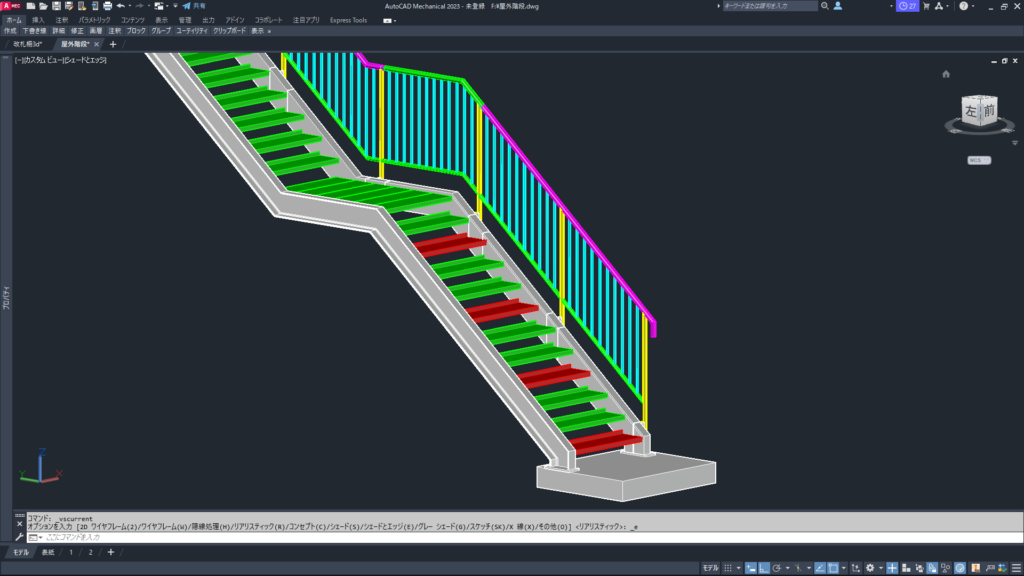


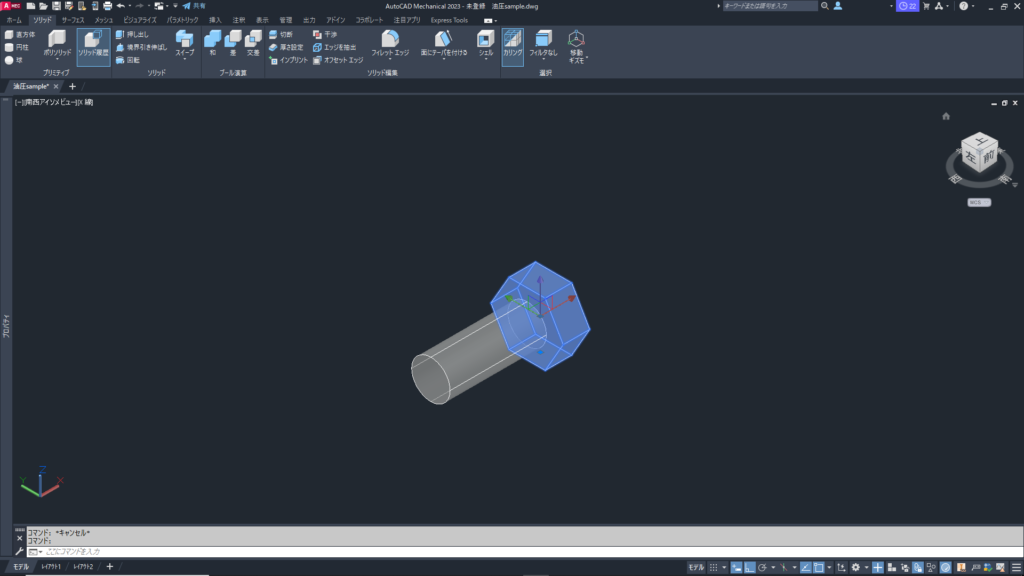


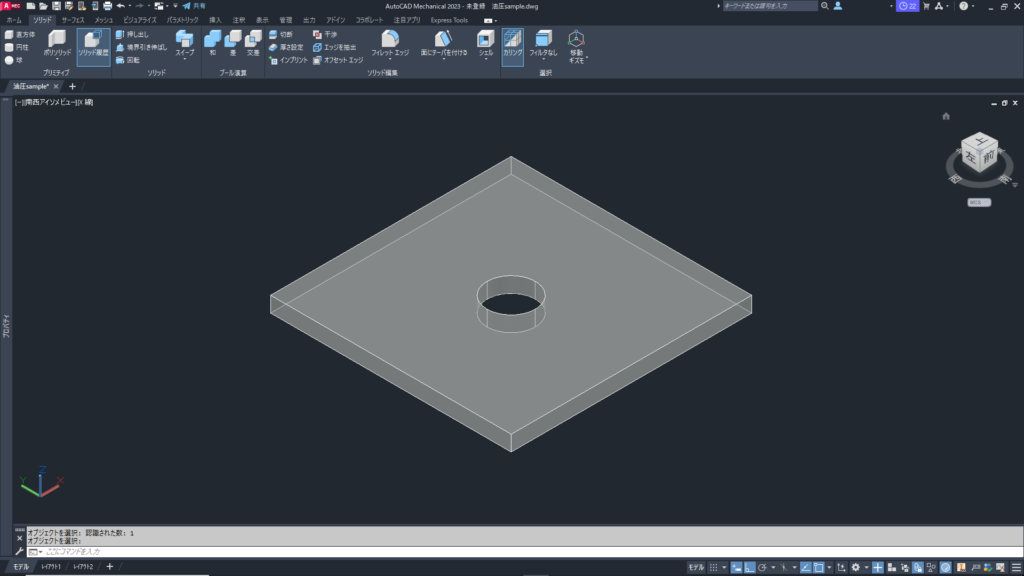

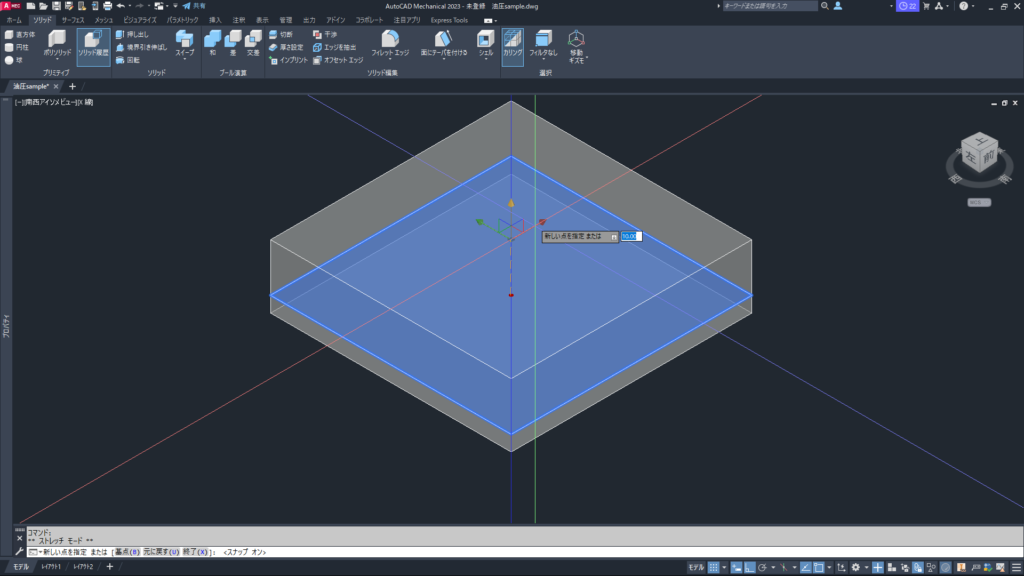
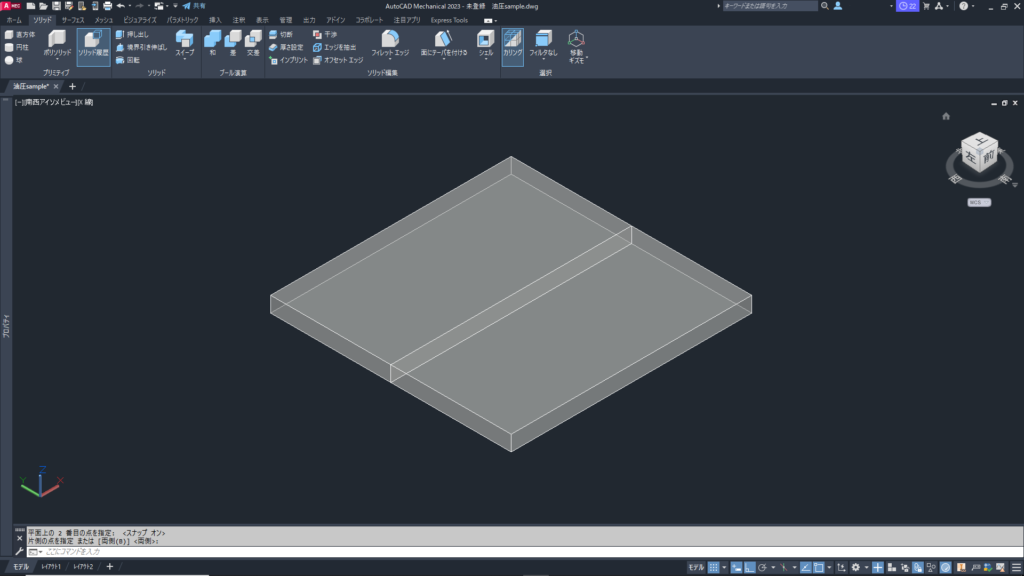

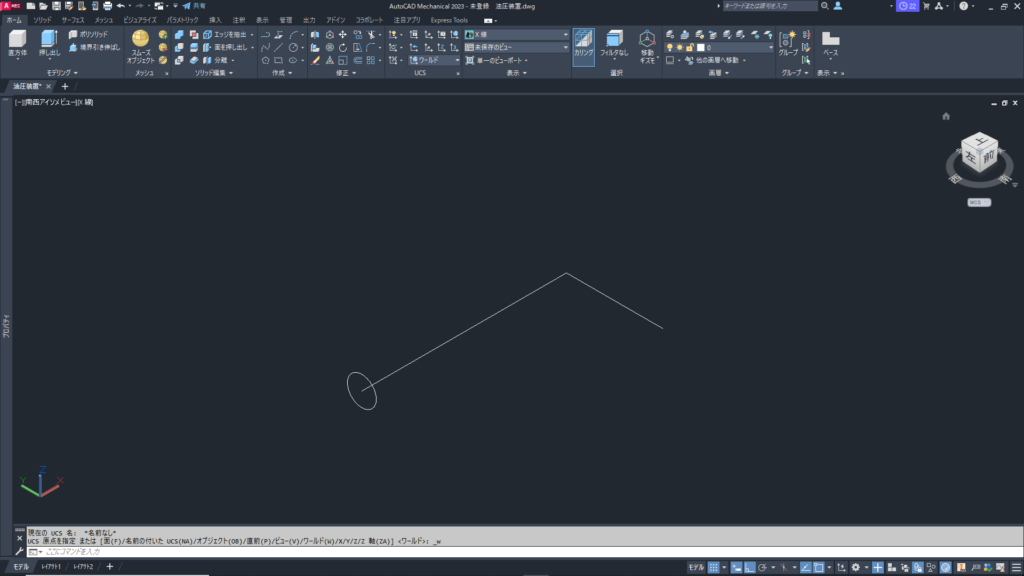
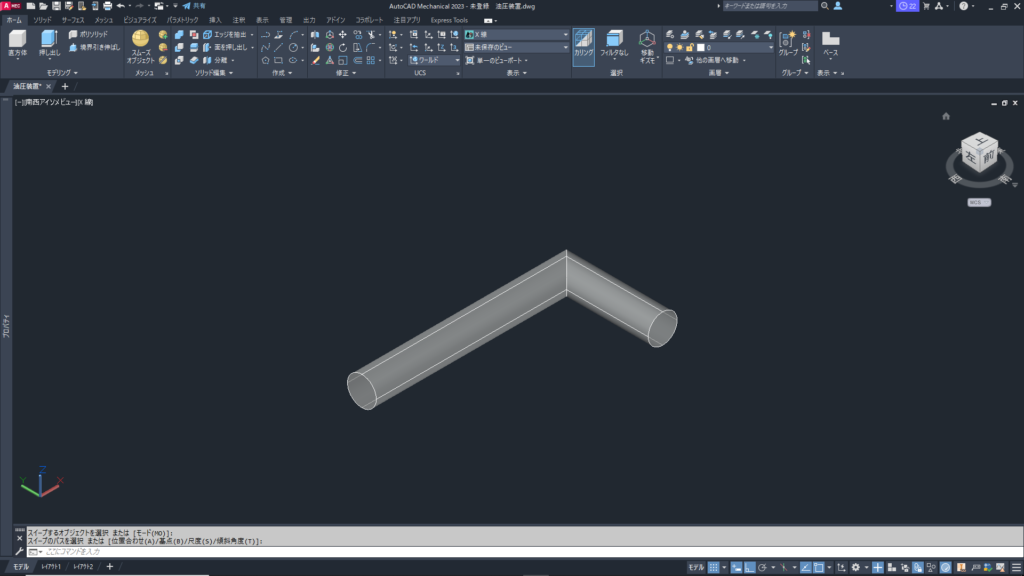

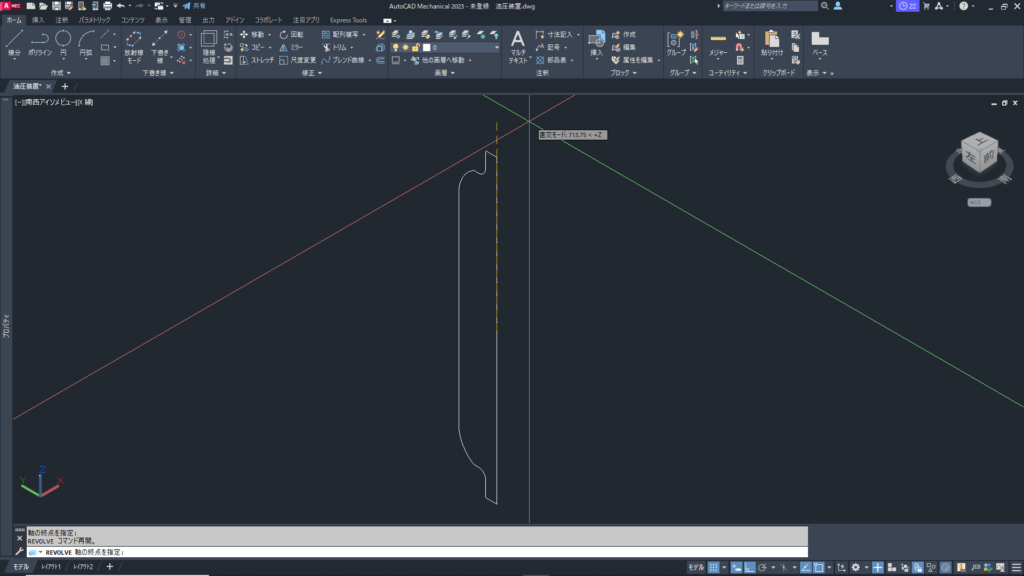

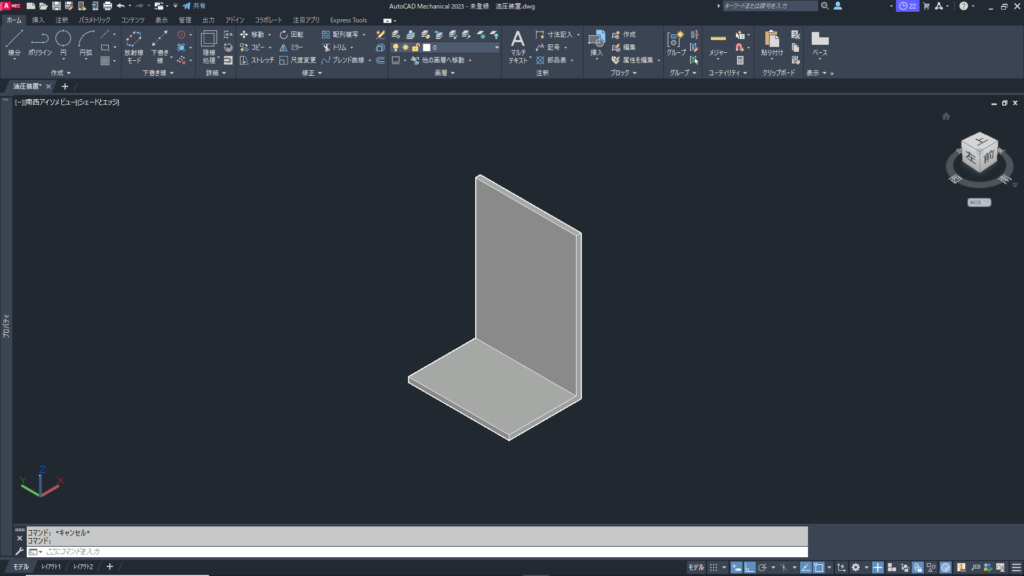
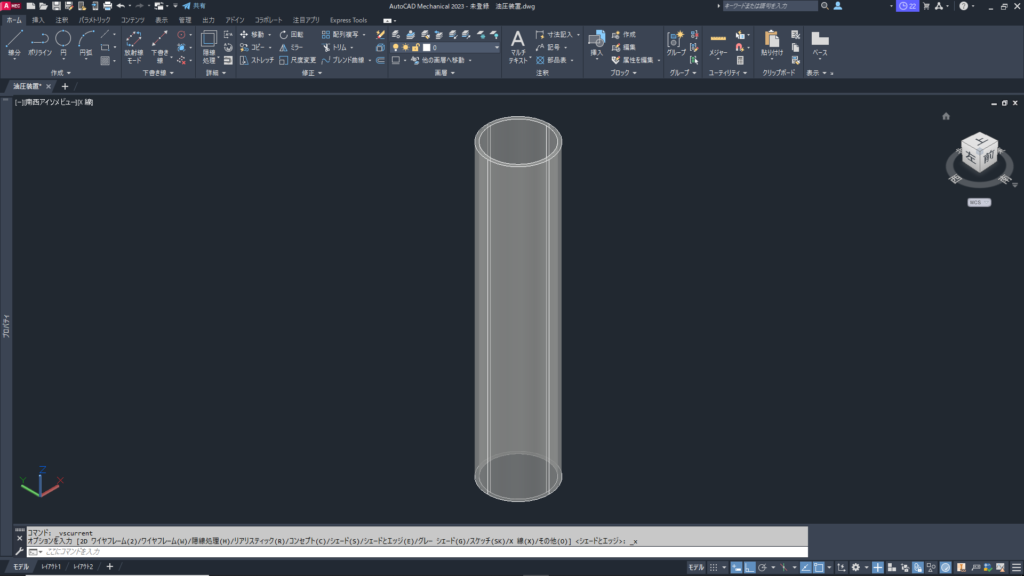

コメント