 凛(りん)
凛(りん)ソリッドの中身をくり貫きたいときは、どうすればいいの?



「シェル」を使うとソリッドの中身をくり貫くことができます。
AutoCAD3D基本操作「シェル」
「シェル」を使うとソリッドの中身をくり貫いて新しい形状のソリッドを作成できます。
この記事を読む前に「基礎知識編」「基本操作編」を読むとよりAutoCAD 3Dが理解できます。
あわせて読みたい




【AutoCAD 3D】効率的な使い方「基礎知識編」
「AutoCAD3D」を始めるには、まず何をすればいいの? まずは「AutoCAD3D」の基礎知識を覚えましょう。 以下の「基礎知識」を紹介します。 「AutoCAD 3D」は、ノンヒスト…
あわせて読みたい




【AutoCAD 3D】効率的な使い方「基本操作編」
3Dモデルってどんな風に作ればいいの? 3Dモデル作成の「基本操作」を紹介します。 「AutoCAD3D」の基本操作は、以下の10種類あります。 プリミティブ 押し出し プール…
AutoCADを本格的に勉強したい方は、こちらの参考書がおすすめです。
リンク
あわせて読みたい




【AutoCAD】おすすめの参考書【2D,3D,LISP】
AutoCADの参考書で、おすすめは何? 私がAutoCADを独学したときの参考書を紹介します。 AutoCADの操作技術を向上させる参考書を紹介します。 AutoCADの操作技術を向上さ…
あわせて読みたい




【参考書】「AutoCADで3Dを使いこなすための97の方法」のレビュー
この記事では、AutoCAD3Dの参考書「AutoCADで3Dを使いこなすための97の方法」を紹介しますよ。 実践的な内容で初心者〜中級者にオススメできる参考書です。 この参考書…
あわせて読みたい




設計でPDFの図面を見るのに最適なiPadの選び方を徹底解析!
iPadでPDFを見たいけど、どのiPadを選べばいいのか分からないわ。 この記事では、PDFを見るのに最適なiPadを紹介します。 結論から言うと「iPadPro11インチ第3世代128GB…
Contents
「シェル」でソリッドを作成する
「シェル」は、ソリッド編集コマンド「SOLIDEDIT」内のメニュー「シェル」から選択できます。
※「シェル」は、専用コマンドがありません。



「シェル」の使い方を説明します。
STEP5で「面の削除」を失敗したら「↓」でメニュー表示します。
「元に戻す」「追加」「すべて」で面を元に戻せます。



「シェル」を使う上で覚えておきたいことが以下の3項目です。
「シェル」を使う上で覚えておきたいこと
- 「シェル」を知らないと箱形状を作るのに直方体の「和合成」で作る必要があり手間
- 「シェル」は専用コマンドがないのでツールパレットに登録すると便利
- 「オフセット距離を指定」でマイナス数値入力で外側にオフセットも可能
「シェル」を使ったソリッド作成例の紹介



「シェル」を使うとどんな形状のソリッドが作れるか紹介します。
「リブ」の作り方
「箱」の作り方
「丸パイプ」の作り方
「角パイプ」の作り方
直方体の角をフィレットしておけば、「シェル」使用時、フィレット形状もオフセット部に反映されます。
「半球キャップ」の作り方



「スライス」に関しては、以下の記事を参照してください。
あわせて読みたい

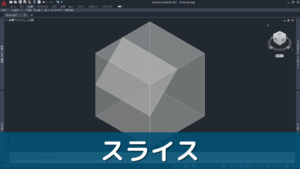
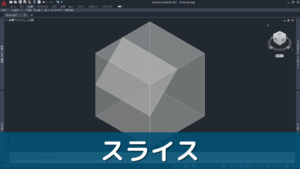
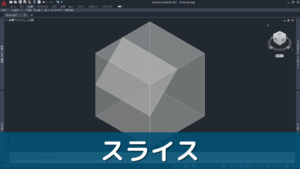
【AutoCAD 3D】効率的な使い方「スライス」
作成した3Dモデルを切断する方法ってないの? 切断コマンド使えば、モデルを切断できます。 AutoCAD3D基本操作「スライス」 「スライス」は、指定した軸に沿ってモデル…
「アキュムレータの中身」を作る
この場合は削除する面がないので、面を選ばず「シェル」をすると中身だけくり貫けます



「3D回転」に関しては、以下の記事を参照してください。
あわせて読みたい




【AutoCAD 3D】効率的な使い方「3D回転」
「3D回転」って、どんな機能なの? 「3D回転」は、「Z軸」を中心にオブジェクトを回転して新しいソリッドを作成する機能です。 AutoCAD3D基本操作「3D回転」 「3D回転」…



「シェル」を使うと、簡単な形状はより効率的に描けるし、中身をくり貫くような作業も簡単にできるのね。
まとめ



「シェル」の機能を使った3Dモデル作成の紹介でした。
- 「シェル」でソリッドを作る
- 「シェル」を使ったソリッド作成例
- 「シェル」を使うと簡単な形状はより効率的に描ける
- 中身をくり貫くような作業も簡単にできる
具体的なモデルの描き方を知りたい方は下記の記事もお読みください。
油圧装置を最初から最後までモデルで描く手順を説明しています。
あわせて読みたい




【AutoCAD 3D練習】油圧装置の3Dモデルの描き方(各モデル配置)
モデルの作り方は分かったけど、どうやって使うの? モデルを組み合わせて油圧装置を作りましょう。 モデルを配置する方法 基点に配置して「移動ギズモ」でモデルを移動…

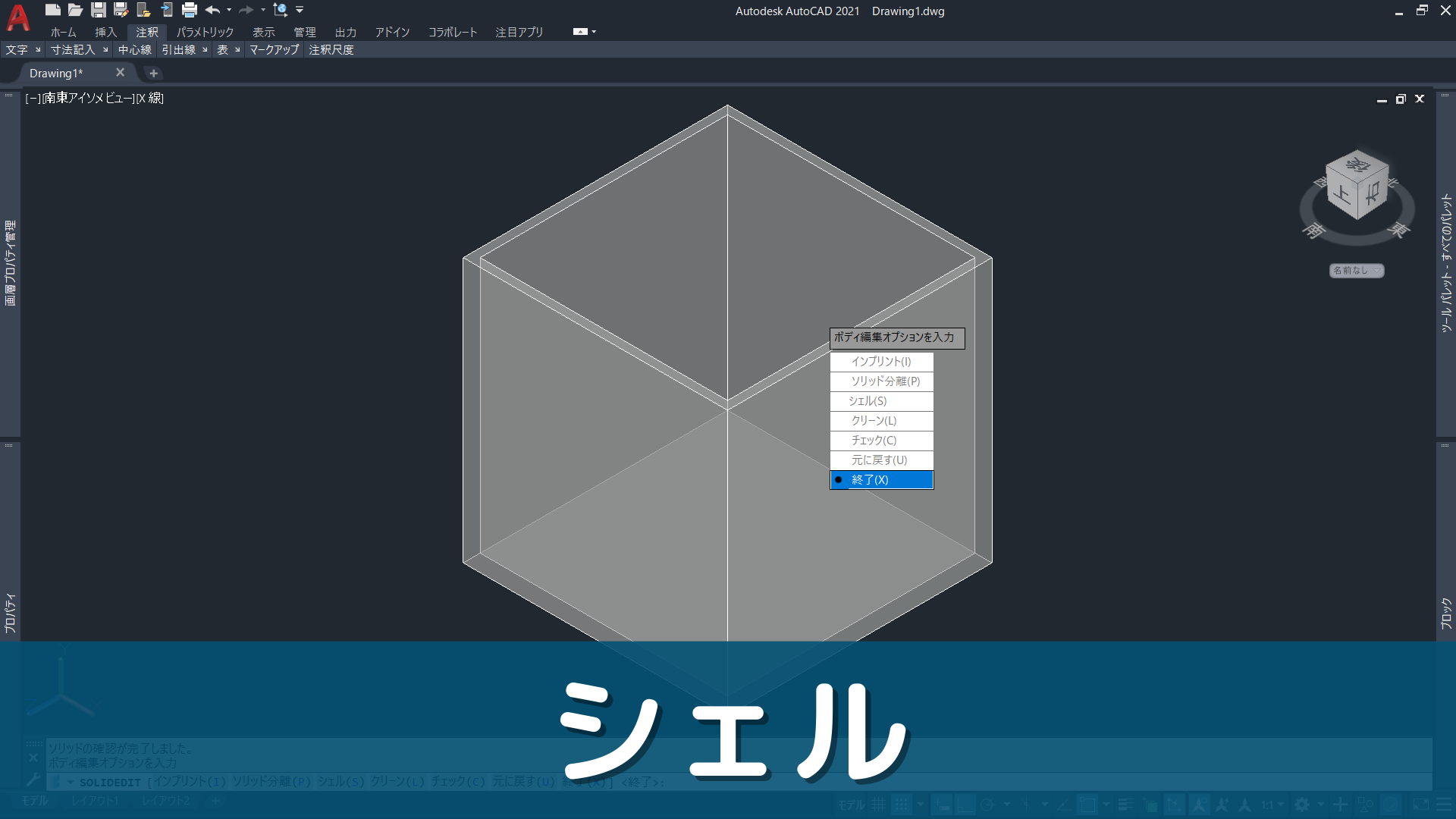
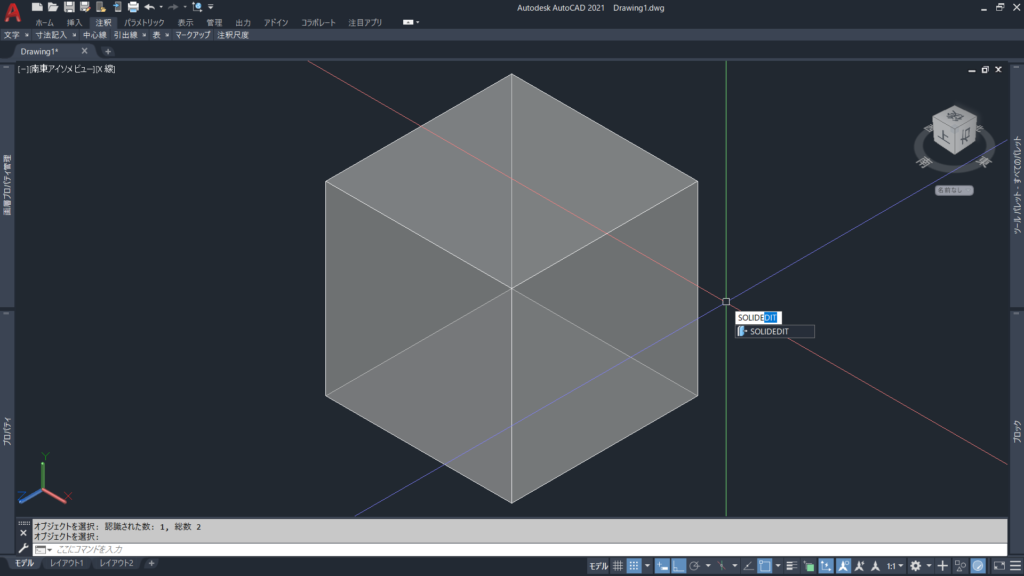

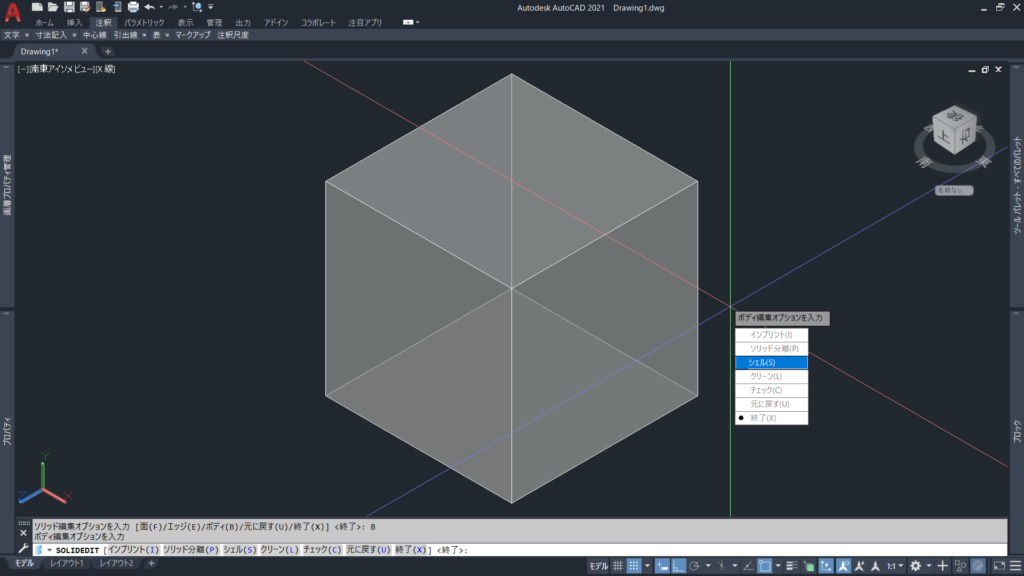
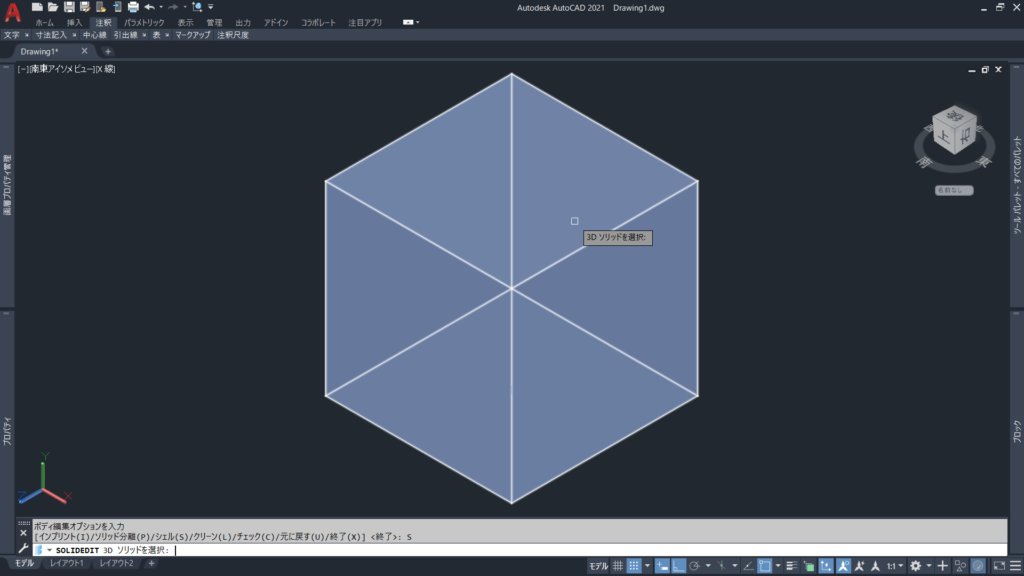
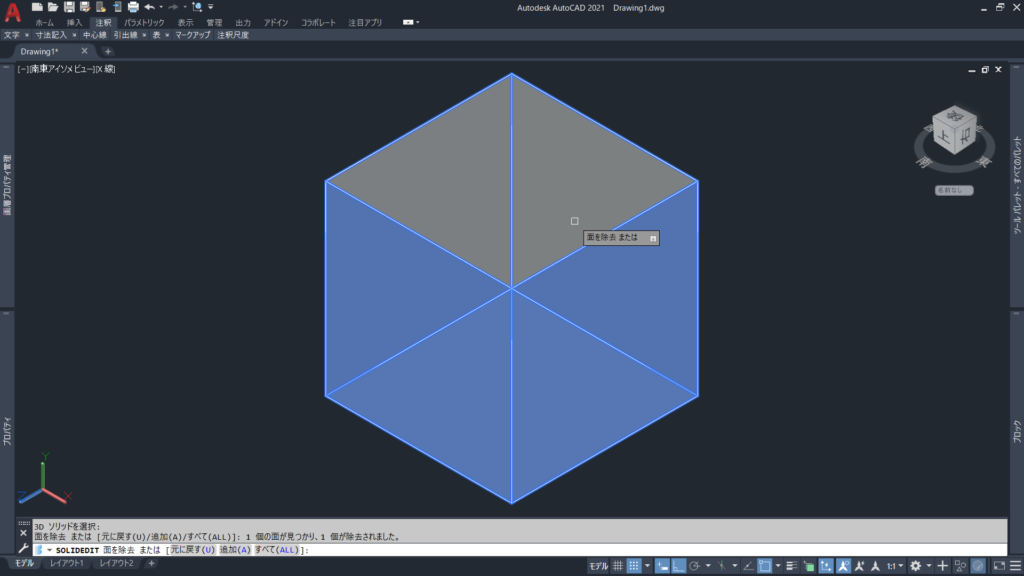
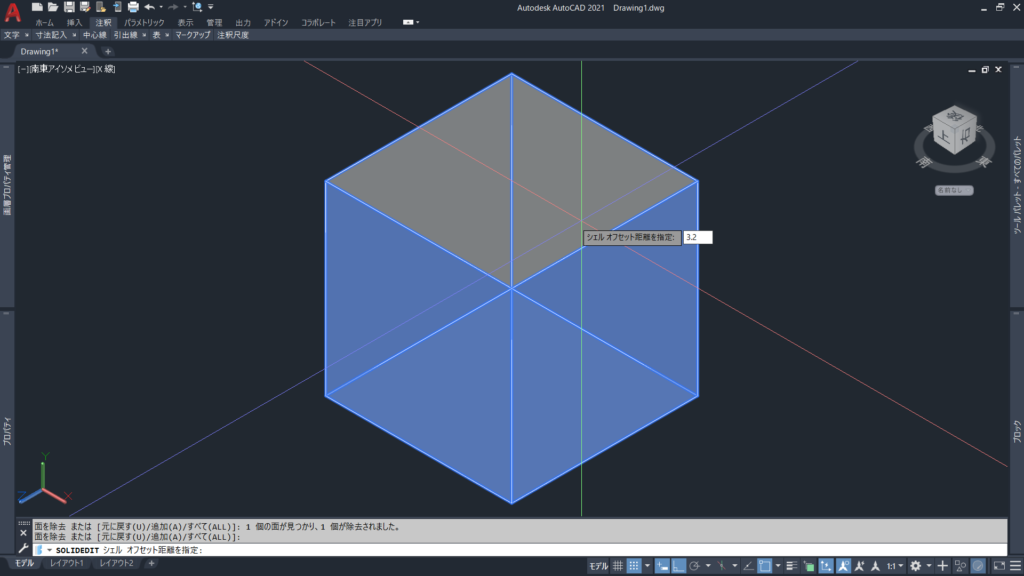
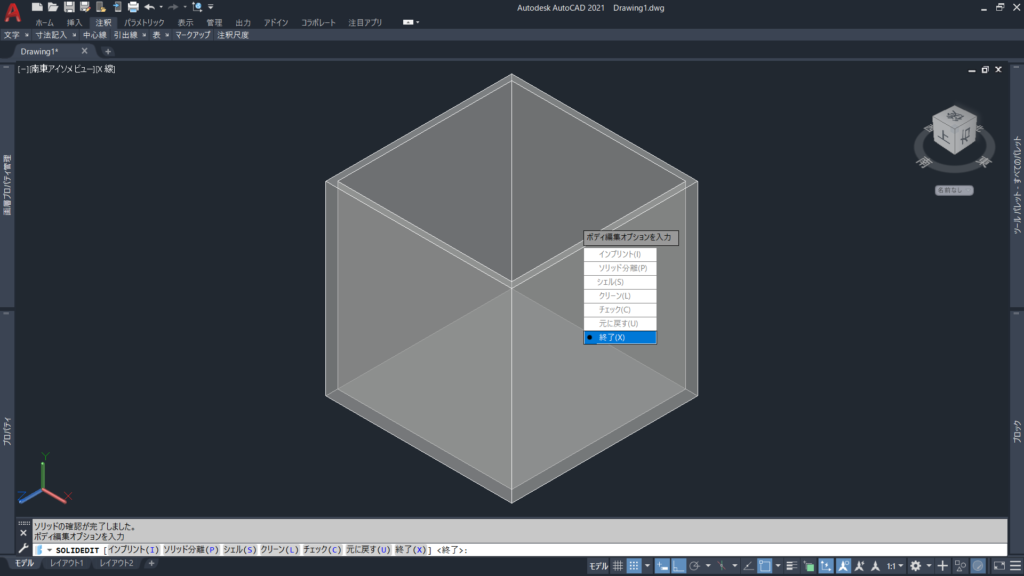
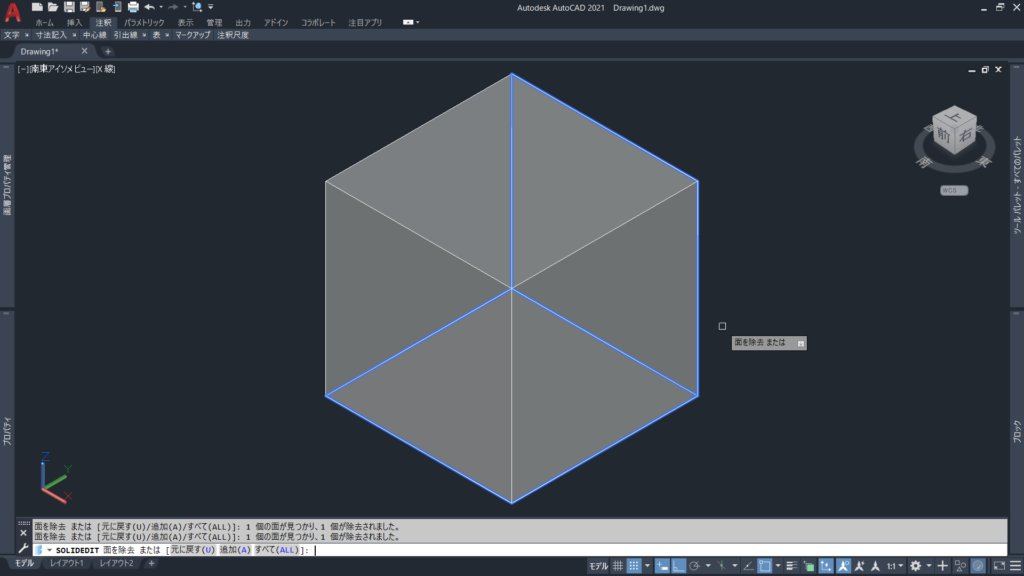

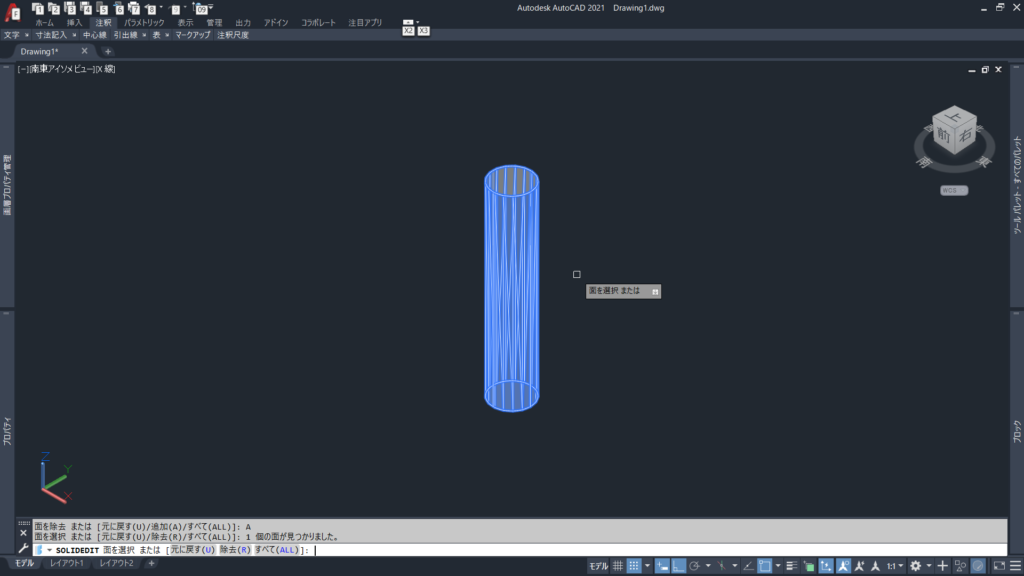
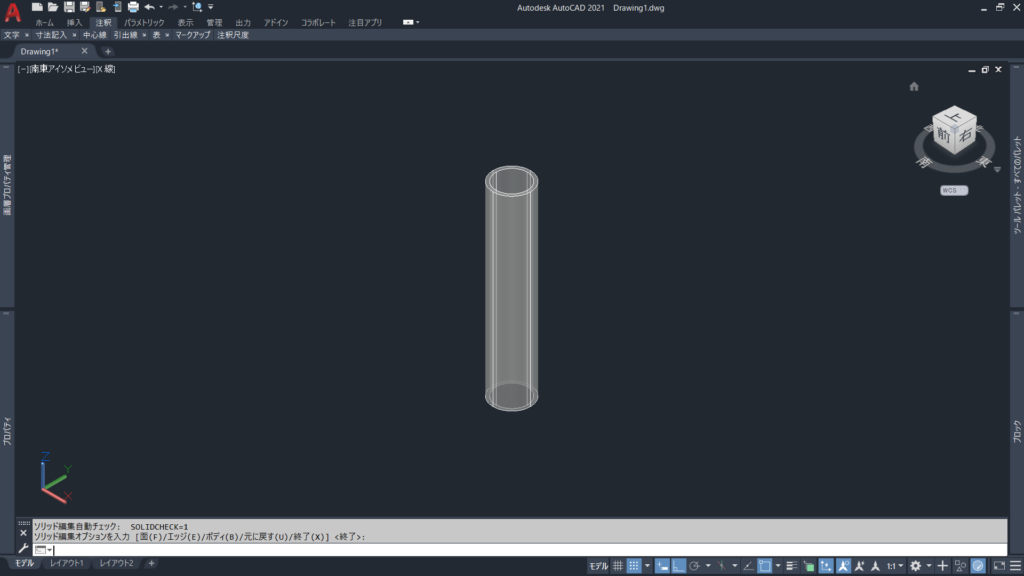
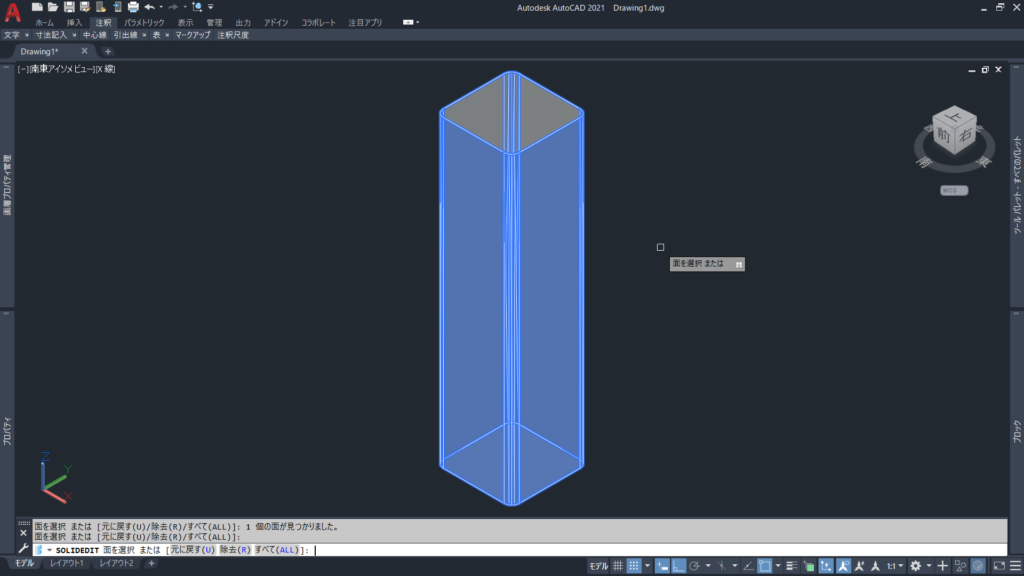
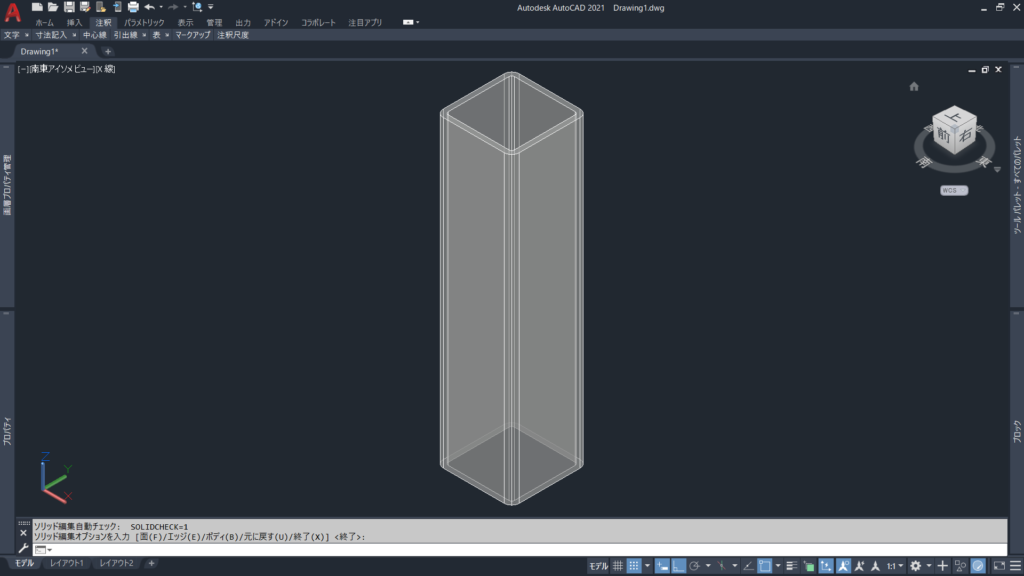



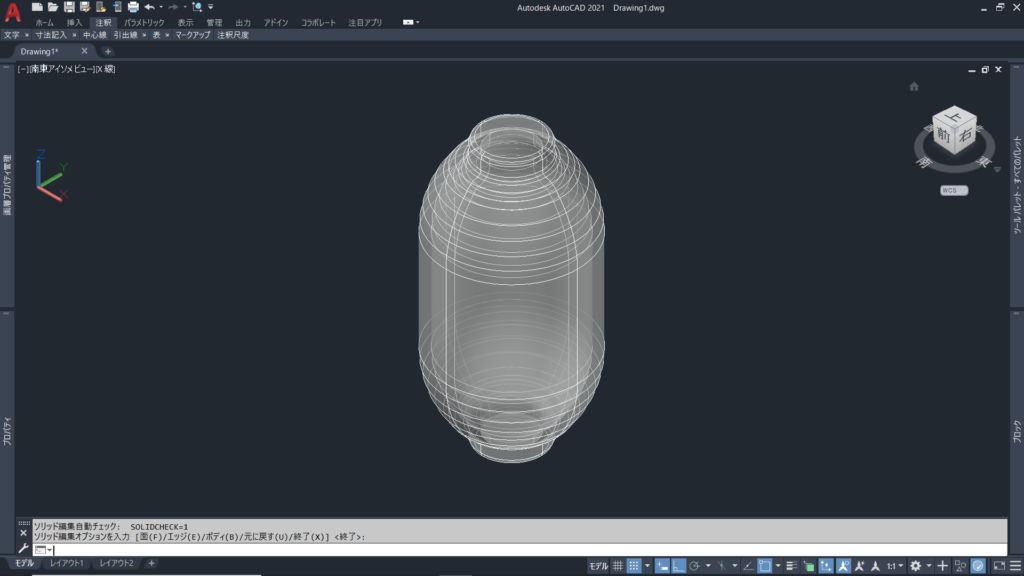
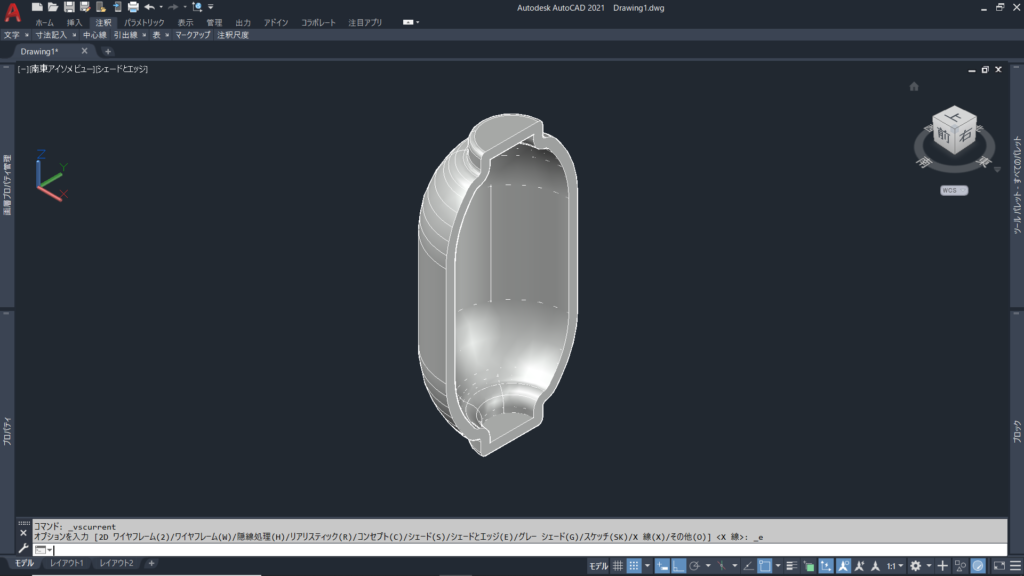
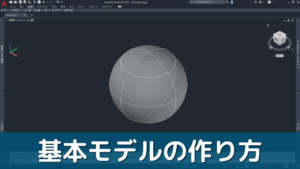


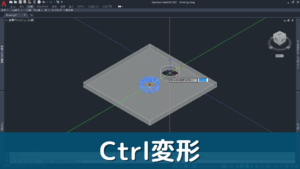
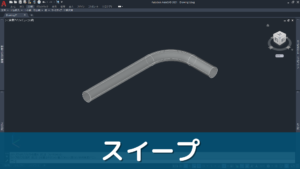
コメント