 凛(りん)
凛(りん)作成した3Dモデルを切断する方法ってないの?



切断コマンド使えば、モデルを切断できます。
AutoCAD3D基本操作「スライス」
「スライス」は、指定した軸に沿ってモデルを切断する機能です。
この記事を読む前に「基礎知識編」「基本操作編」を読むとよりAutoCAD 3Dが理解できます。
あわせて読みたい




【AutoCAD 3D】効率的な使い方「基礎知識編」
「AutoCAD3D」を始めるには、まず何をすればいいの? まずは「AutoCAD3D」の基礎知識を覚えましょう。 以下の「基礎知識」を紹介します。 「AutoCAD 3D」は、ノンヒスト…
あわせて読みたい




【AutoCAD 3D】効率的な使い方「基本操作編」
3Dモデルってどんな風に作ればいいの? 3Dモデル作成の「基本操作」を紹介します。 「AutoCAD3D」の基本操作は、以下の10種類あります。 プリミティブ 押し出し プール…
AutoCADを本格的に勉強したい方は、こちらの参考書がおすすめです。
リンク
あわせて読みたい




【AutoCAD】おすすめの参考書【2D,3D,LISP】
AutoCADの参考書で、おすすめは何? 私がAutoCADを独学したときの参考書を紹介します。 AutoCADの操作技術を向上させる参考書を紹介します。 AutoCADの操作技術を向上さ…
あわせて読みたい




【参考書】「AutoCADで3Dを使いこなすための97の方法」のレビュー
この記事では、AutoCAD3Dの参考書「AutoCADで3Dを使いこなすための97の方法」を紹介しますよ。 実践的な内容で初心者〜中級者にオススメできる参考書です。 この参考書…
あわせて読みたい




設計でPDFの図面を見るのに最適なiPadの選び方を徹底解析!
iPadでPDFを見たいけど、どのiPadを選べばいいのか分からないわ。 この記事では、PDFを見るのに最適なiPadを紹介します。 結論から言うと「iPadPro11インチ第3世代128GB…
Contents
「Z軸」で切断する
3Dモデルを「縦方向」に切断したいときは、「Z軸」で切断を使います。



「Z軸」で切断する方法を説明します。
「直行モード」をオンにすると、STEP3、STEP4で点を選択する際、軸に対して直角にモデルを切断しやすくなります。
「XY面」で切断する
3Dモデルを「横方向」に切断したいときは、「XY面」で切断を使います。



「XY面」で切断する方法を説明します。
「3点」で切断する
「斜め方向」に切断したい場合は、「3点」で切断を使います。



「3点」で切断する方法を説明します。



以上の3つの切断方法なら、「縦」「横」「斜め」の切断が可能です。
まとめ



3Dモデルを切断する方法の紹介でした。
- 「Z軸」で「縦方向」に切断する
- 「XY面」で「横方向」に切断する
- 「3点」で「斜め方向」に切断する
具体的なモデルの描き方を知りたい方は下記の記事もお読みください。
油圧装置を最初から最後までモデルで描く手順を説明しています。
あわせて読みたい




【AutoCAD 3D練習】油圧装置の3Dモデルの描き方(各モデル配置)
モデルの作り方は分かったけど、どうやって使うの? モデルを組み合わせて油圧装置を作りましょう。 モデルを配置する方法 基点に配置して「移動ギズモ」でモデルを移動…


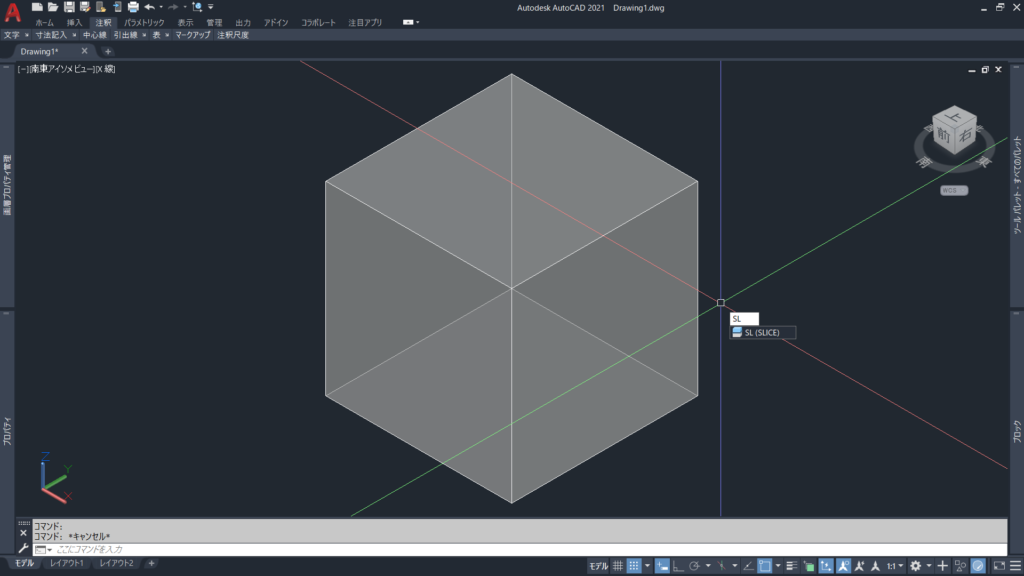
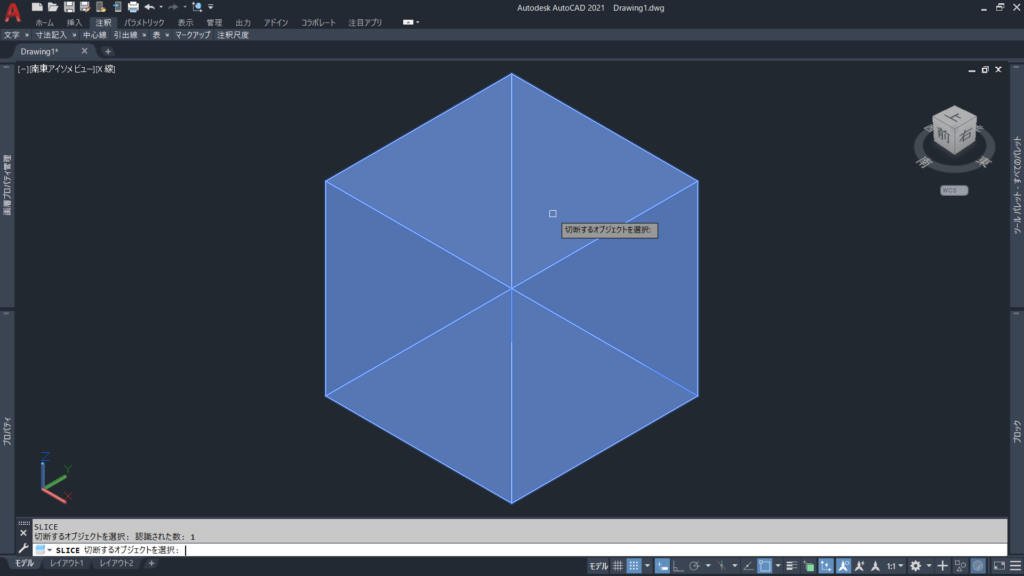
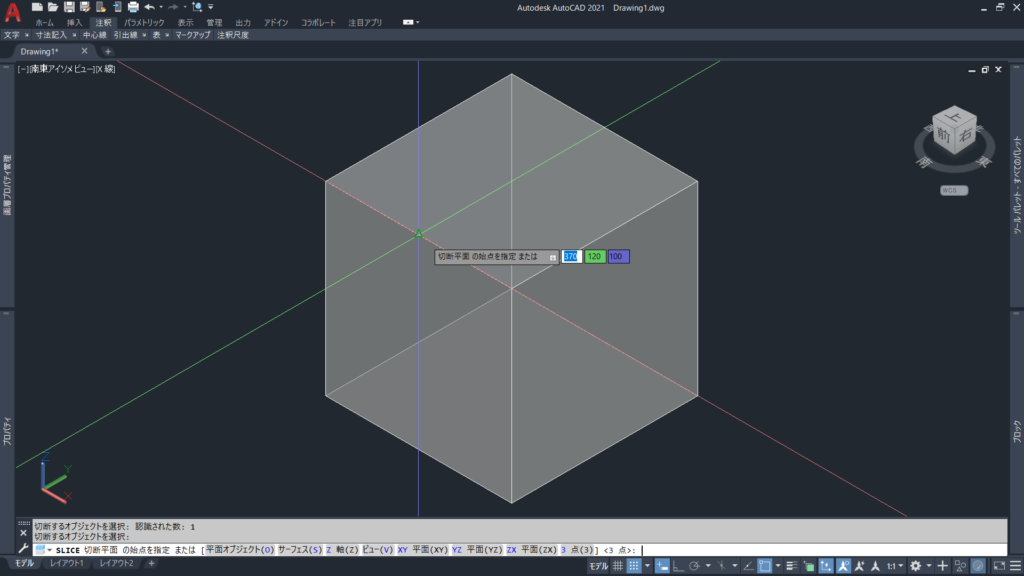
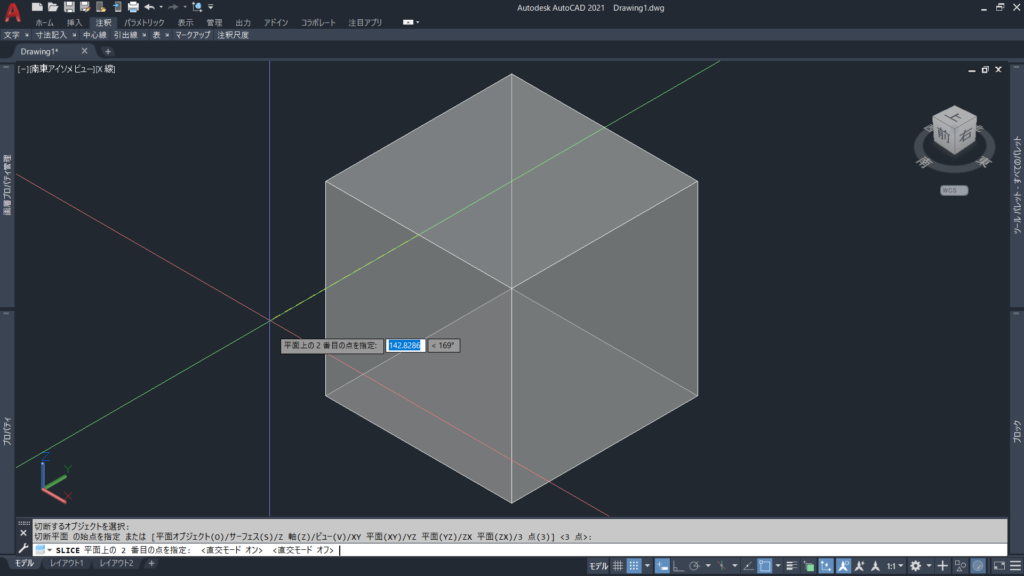
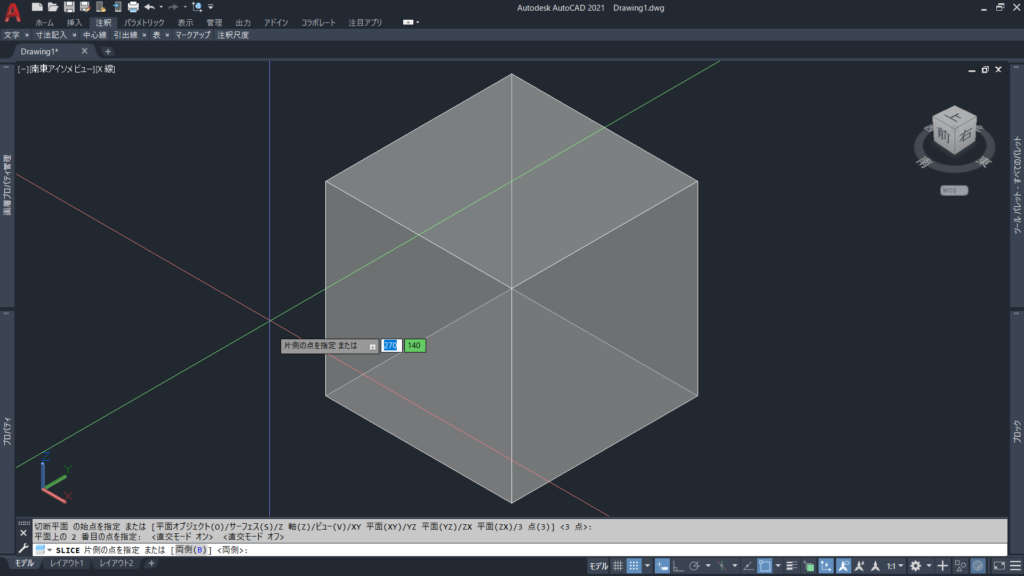
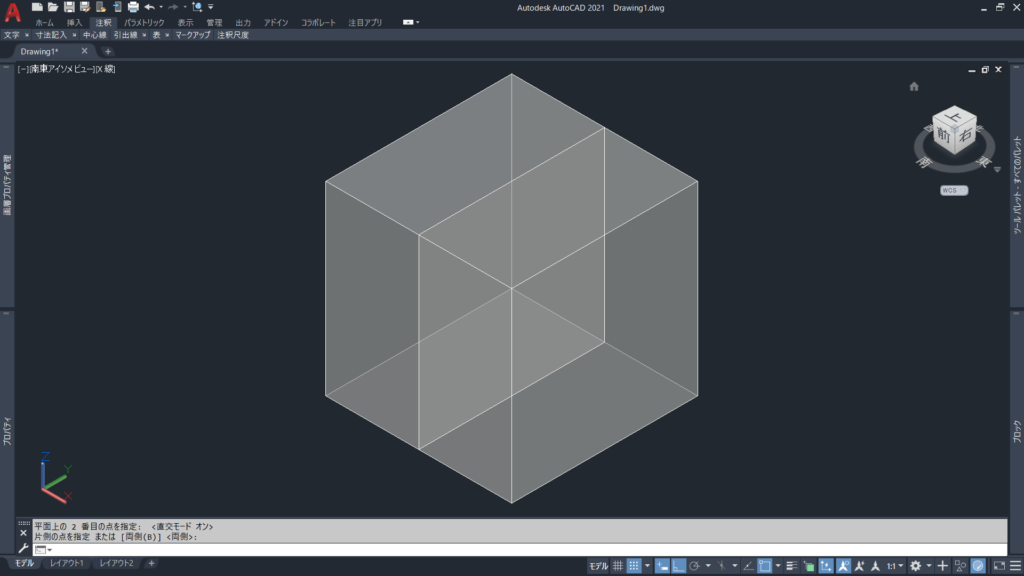
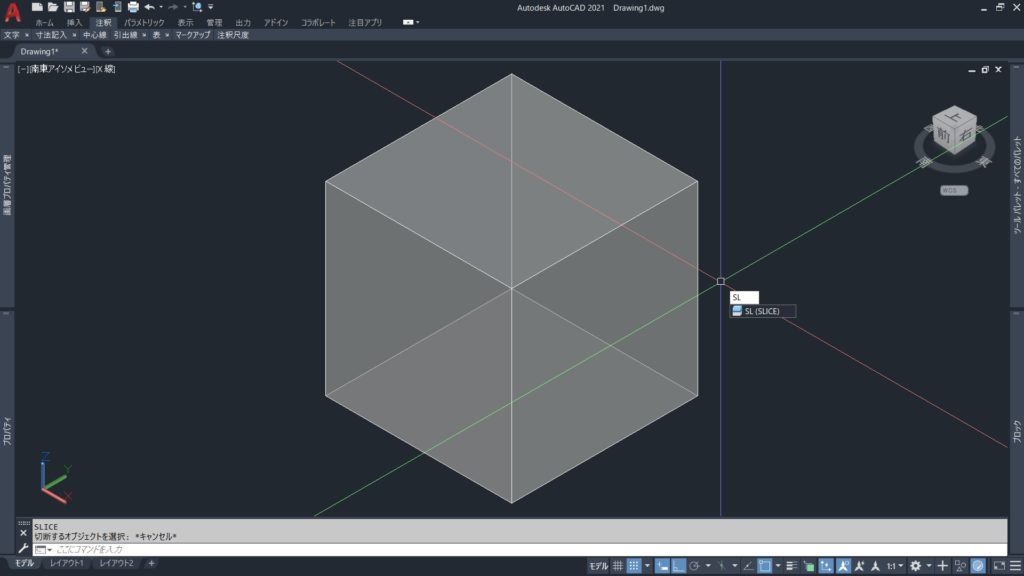
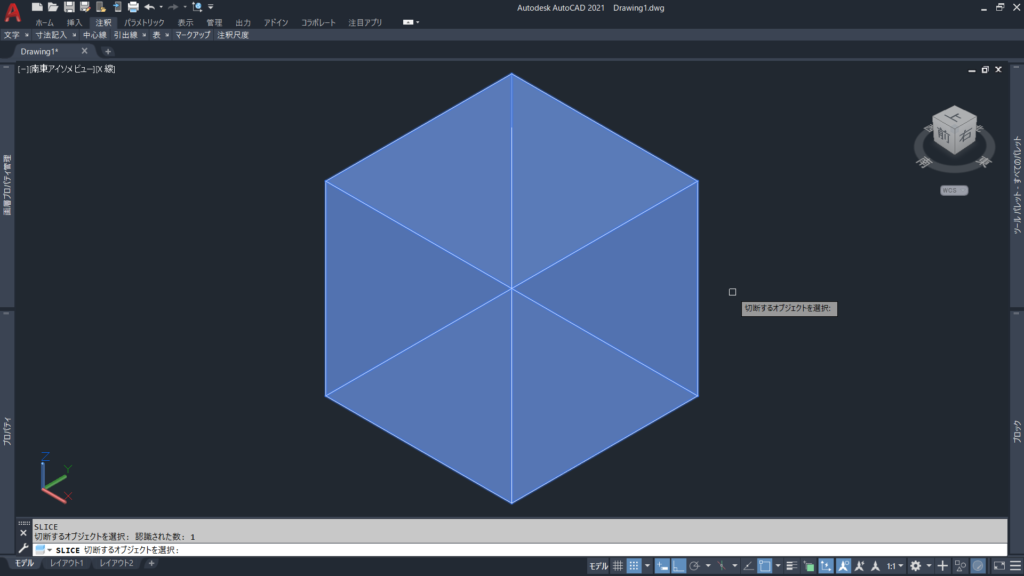



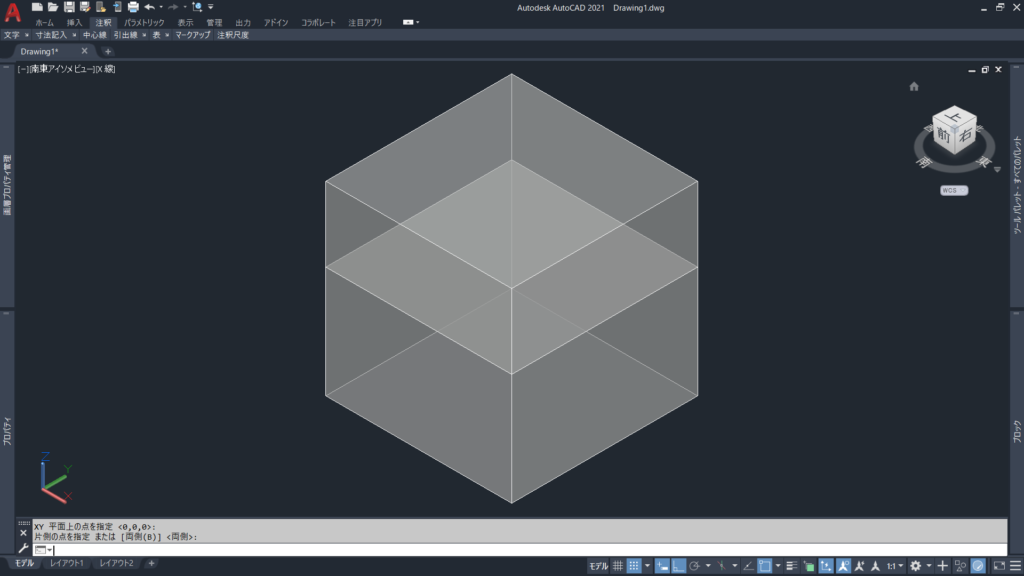
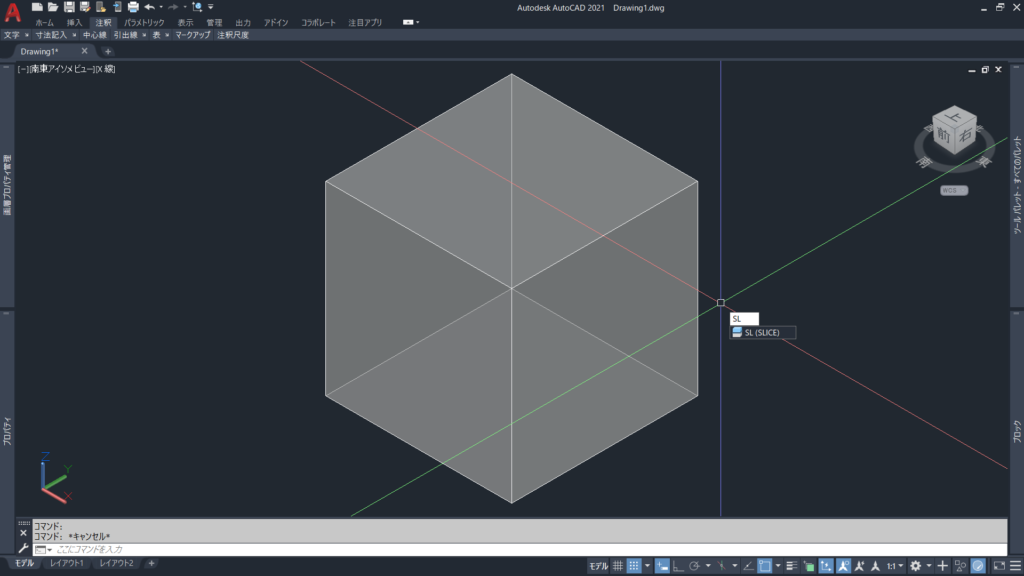


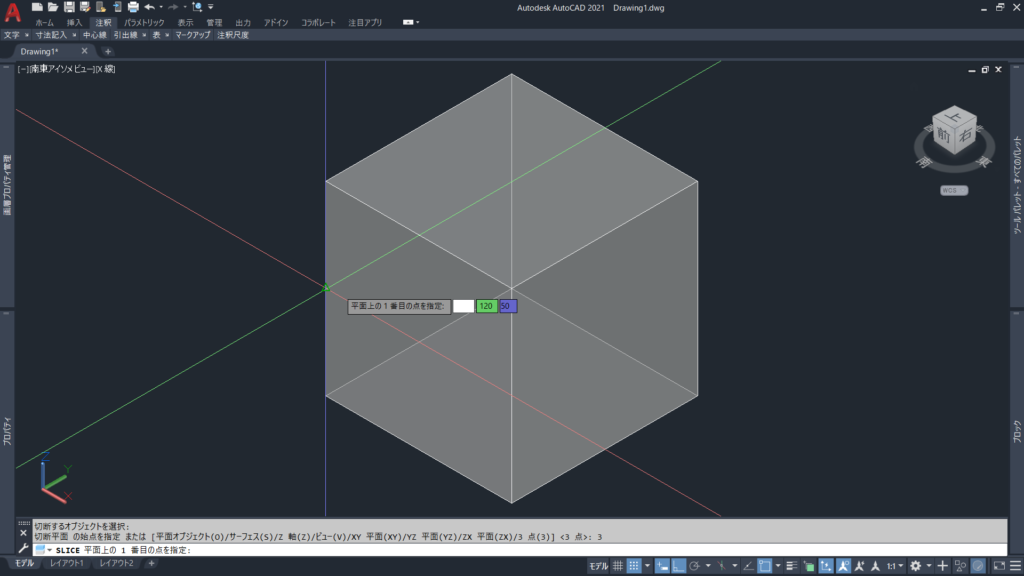



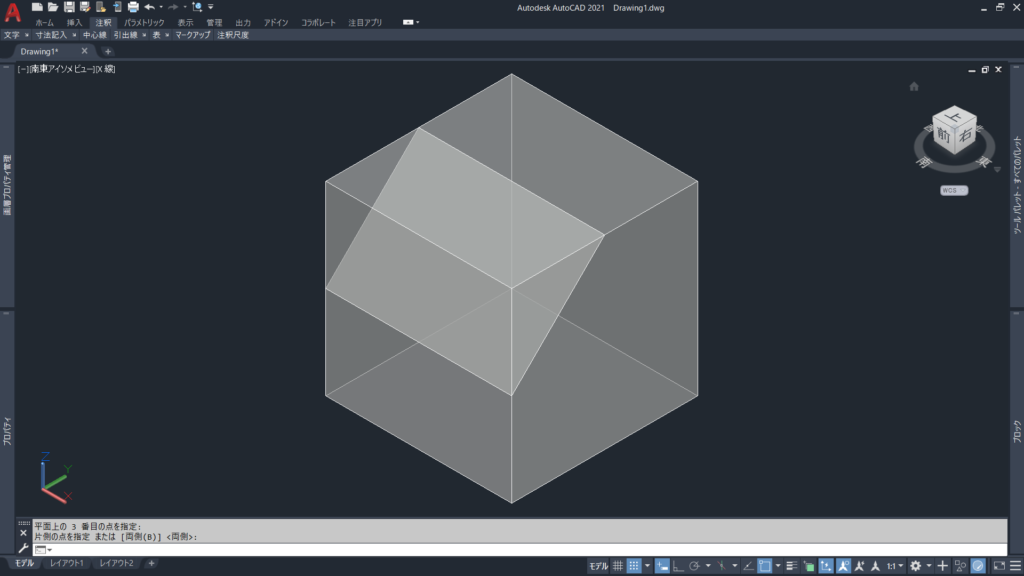
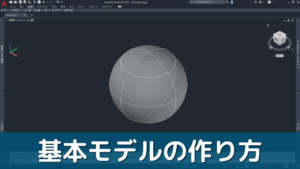


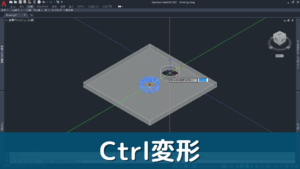
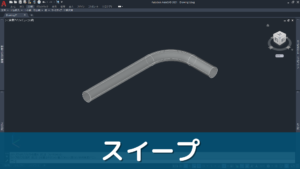

コメント