「AutoCAD 3D」で3Dモデルの「フィレット」と「面取り」ってどうやって作ればいいの?
「フィレットエッジ」と「面取りエッジ」の機能を使います。
AutoCAD3D基本操作「フィレットエッジ」「面取りエッジ」
「フィレット」「面取り」は、「フィレットエッジ」「面取りエッジ」を使用する。
この記事を読む前に「基礎知識編」「基本操作編」を読むとよりAutoCAD 3Dが理解できます。
あわせて読みたい
【AutoCAD 3D】効率的な使い方「基礎知識編」
「AutoCAD3D」を始めるには、まず何をすればいいの? まずは「AutoCAD3D」の基礎知識を覚えましょう。 以下の「基礎知識」を紹介します。 「AutoCAD 3D」は、ノンヒスト…
あわせて読みたい
【AutoCAD 3D】効率的な使い方「基本操作編」
3Dモデルってどんな風に作ればいいの? 3Dモデル作成の「基本操作」を紹介します。 「AutoCAD3D」の基本操作は、以下の10種類あります。 プリミティブ 押し出し プール…
AutoCADを本格的に勉強したい方は、こちらの参考書がおすすめです。
あわせて読みたい
【AutoCAD】おすすめの参考書【2D,3D,LISP】
AutoCADの参考書で、おすすめは何? 私がAutoCADを独学したときの参考書を紹介します。 AutoCADの操作技術を向上させる参考書を紹介します。 AutoCADの操作技術を向上さ…
あわせて読みたい
【参考書】「AutoCADで3Dを使いこなすための97の方法」のレビュー
この記事では、AutoCAD3Dの参考書「AutoCADで3Dを使いこなすための97の方法」を紹介しますよ。 実践的な内容で初心者〜中級者にオススメできる参考書です。 この参考書…
あわせて読みたい
設計でPDFの図面を見るのに最適なiPadの選び方を徹底解析!
iPadでPDFを見たいけど、どのiPadを選べばいいのか分からないわ。 この記事では、PDFを見るのに最適なiPadを紹介します。 結論から言うと「iPadPro11インチ第3世代128GB…
Contents
「フィレットエッジ」の使い方
STEP

コマンドエイリアス「FILLETEDGE」を入力し、エンター。
STEP

「エッジを選択」でフィレットしたいエッジをクリックで選択。
STEP

フィレットエッジの「半径」を聞かれるので、良ければエンターで決定。
STEP2で「↓」キーでメニューを表示し「半径」を選択で、エッジの半径を設定可能。
複数の辺を「チェーン」で一括「フィレット」する
「フィレットエッジ」には、「チェーン」という機能があります。
選択したエッジと接線になるエッジも一括で「フィレット」できます。
STEP

フィレットコマンドで「↓」キーで表示されるメニューの「チェーン」をクリックします。
STEP

エッジを選択で、選択したエッジと繋がるエッジもフィレットされます。
上画像の場合、カーソル部分のエッジを選択すると、接線で繋がる「半円のエッジ」と「反対側のエッジ」までがフィレットされます。
「接線で繋がるエッジ」だから角度が付く部分からのエッジはフィレットされないのね。
複数の辺を「ループ」で一括「フィレット」する
「フィレットエッジ」には「ループ」という機能があります。
選択したエッジと繋がってるエッジも一括で「フィレット」できます。
「チェーン」と違い、「選択したエッジと繋がるエッジ」をグルッと回り込んでフィレットします。
STEP

「エッジを選択」時、「↓」キーでメニューを表示し「ループ」をクリック、エッジを選択後そのエッジと繋がるエッジもフィレットされます。
STEP

今回の場合「選択したエッジ」と繋がるエッジは、2通りなので「次へ」をクリックすると次の候補が青色でハイライトされます。
STEP

「受け入れ」を選択するとハイライトの部分がフィレットされ、エンターで決定します。
STEP

選択したエッジとループする部分がすべてフィレットされます。
「ループ」を使うことで、通常何回もフィレットする作業が一回で終わるので作業効率が格段に良いです。
「フィレットエッジ」の半径を修正する方法
「フィレットエッジ」の半径を修正する方法を説明します。
すでに作られた「フィレット」の半径は、「ソリッド履歴」を「オン」にしてると変更できます。
STEP

「フィレット」部を「Ctrl」を押しながらクリックし選択します。
STEP

「プロパティ」内の「半径」の項目の数値を変更すれば「フィレット」の半径が変更可能。
「面取りエッジ」の使い方
「面取りエッジ」は「フィレットエッジ」とやり方はほぼ同じです。
STEP

コマンドエイリアス「CHAMFEREDGE」を入力し、エンター。
STEP

面取りエッジの「距離」を求められるので、そのままで良ければエンターで決定します。
STEP2で「↓」キーでメニューを表示し「距離」を選択で、「距離1」「距離2」を設定可能です。
面取りエッジの特徴
- 「チェーン」機能はないが、「ループ」の機能があります
- 「ソリッド履歴」で「面取り」のサイズをあとから変更可能
まとめ
「フィレットエッジ」「面取りエッジ」の使い方の紹介でした。
- 「フィレットエッジ」「面取りエッジ」の使い方
- 「チェーン」「ループ」の使い方
- 「ソリッド履歴」で「フィレット半径」「面取り距離」変更
具体的なモデルの描き方を知りたい方は下記の記事もお読みください。
油圧装置を最初から最後までモデルで描く手順を説明しています。
あわせて読みたい
【AutoCAD 3D練習】油圧装置の3Dモデルの描き方(各モデル配置)
モデルの作り方は分かったけど、どうやって使うの? モデルを組み合わせて油圧装置を作りましょう。 モデルを配置する方法 基点に配置して「移動ギズモ」でモデルを移動…
 凛(りん)
凛(りん)








































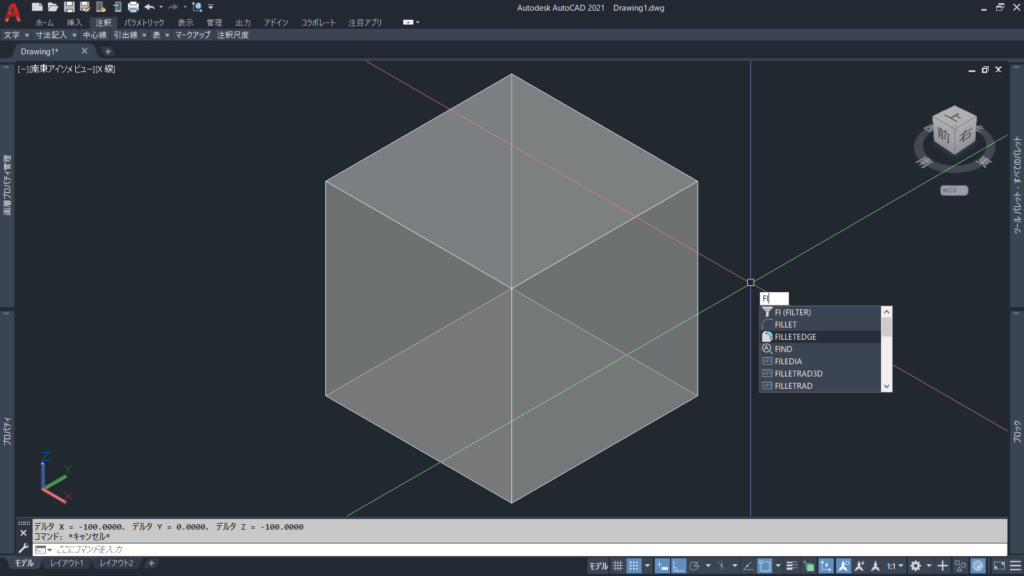


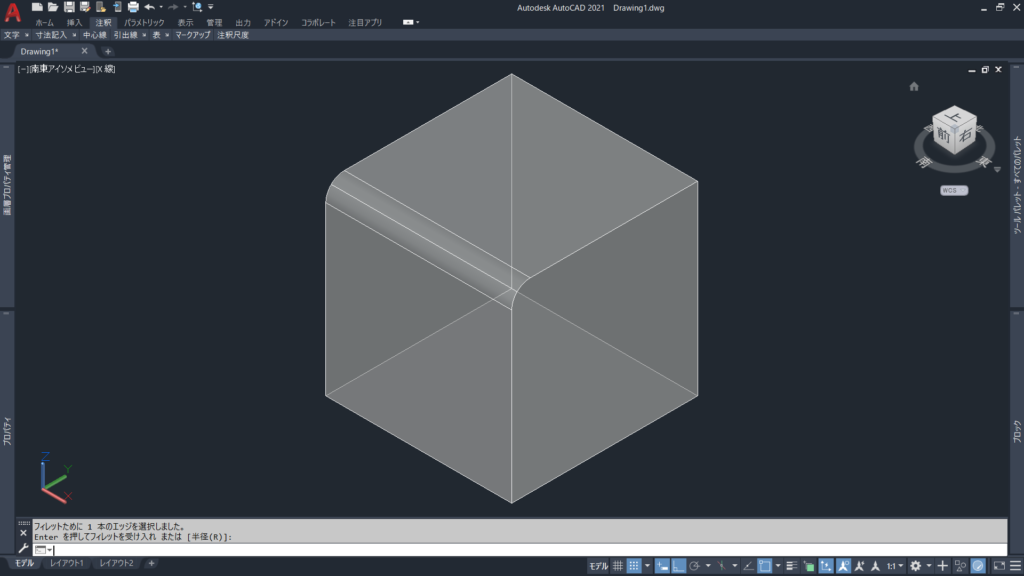
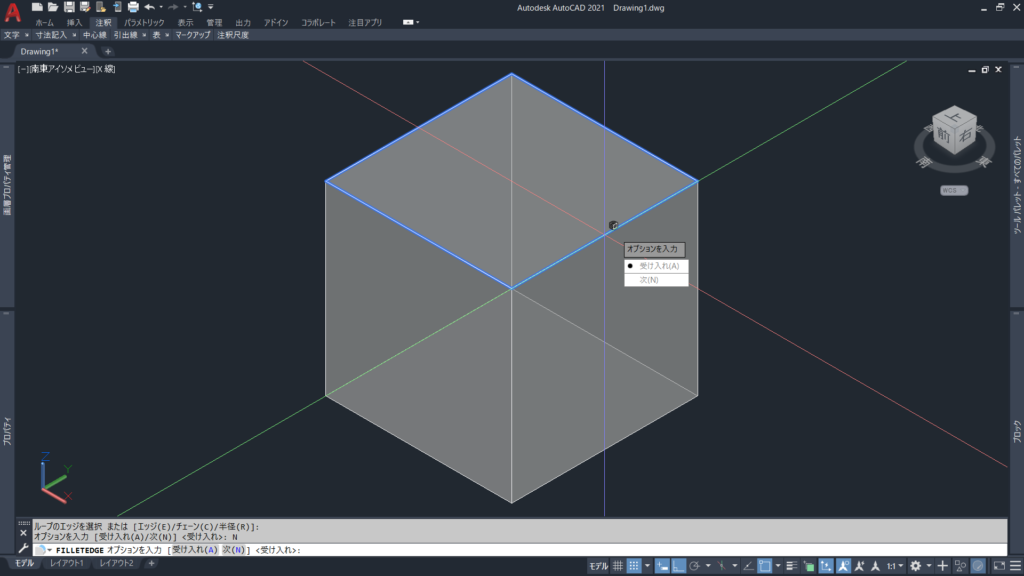
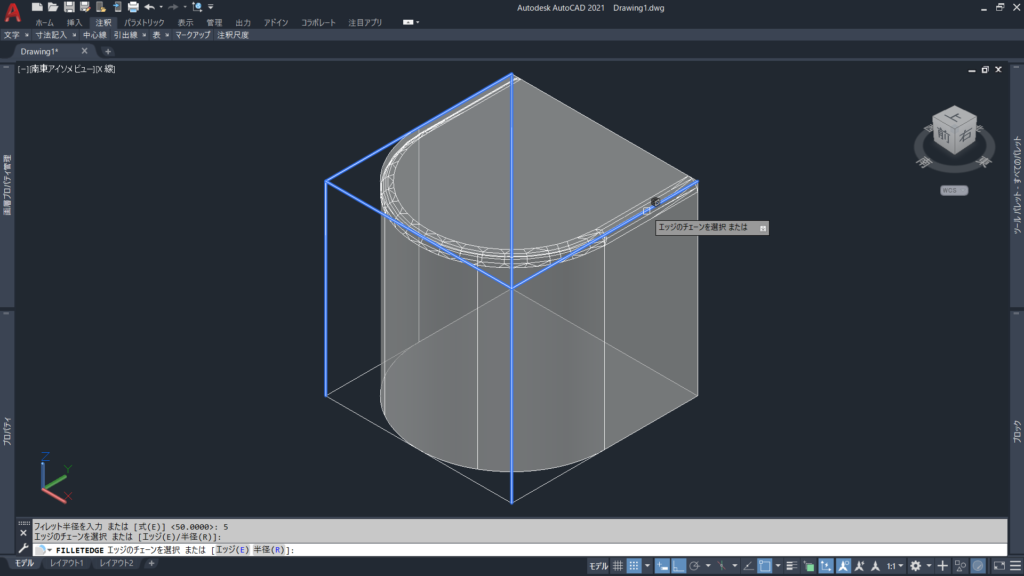
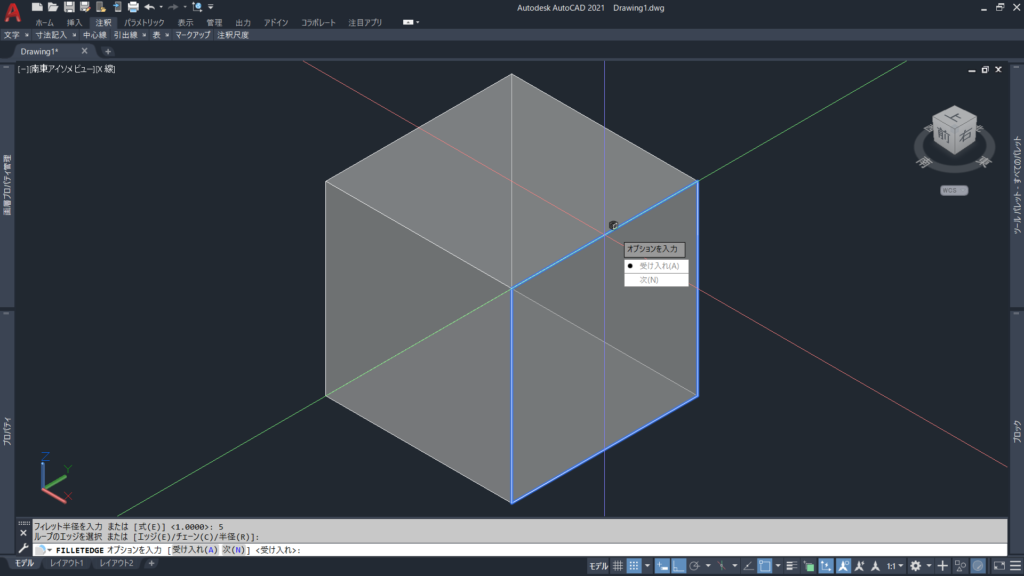
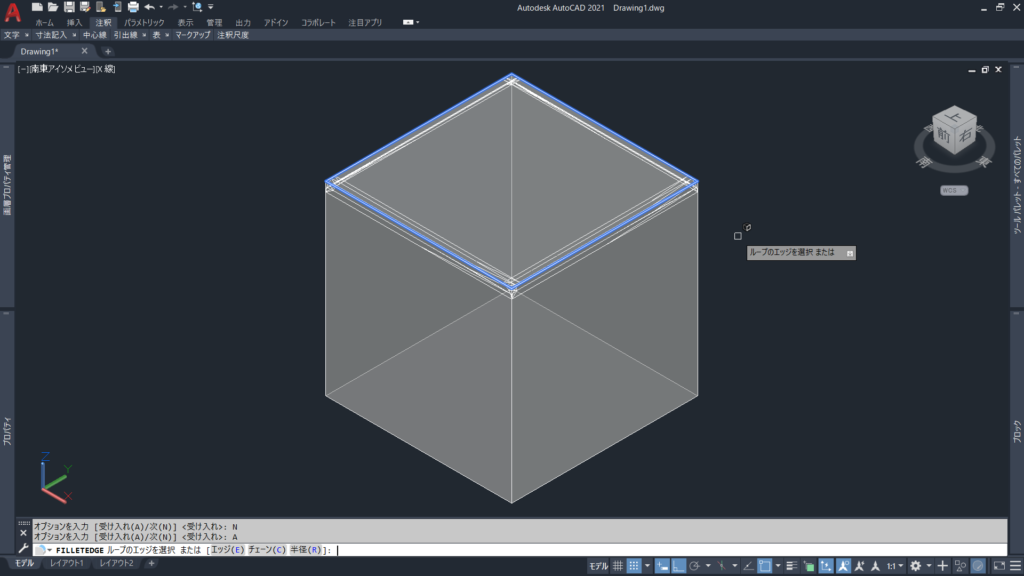
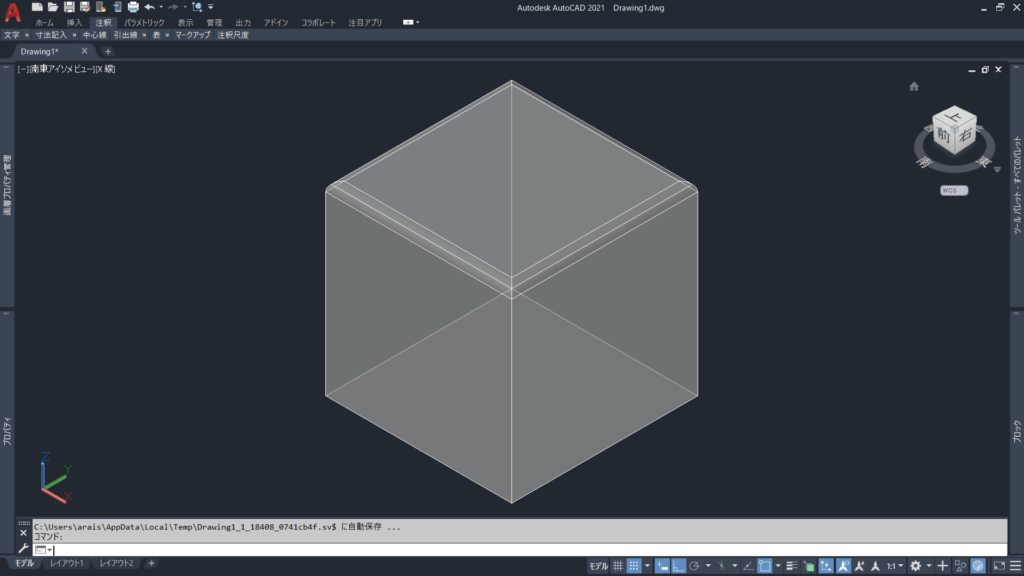
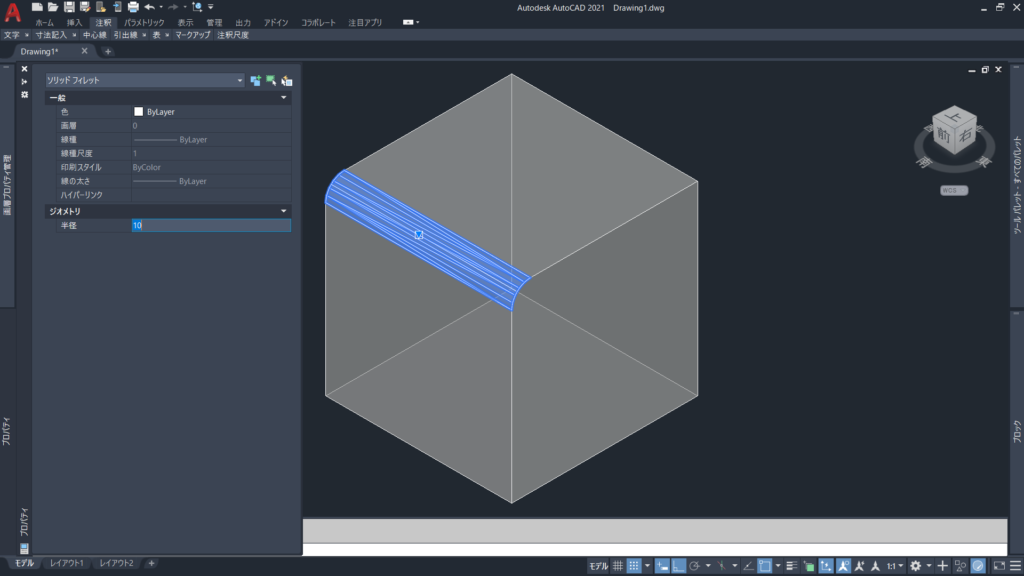
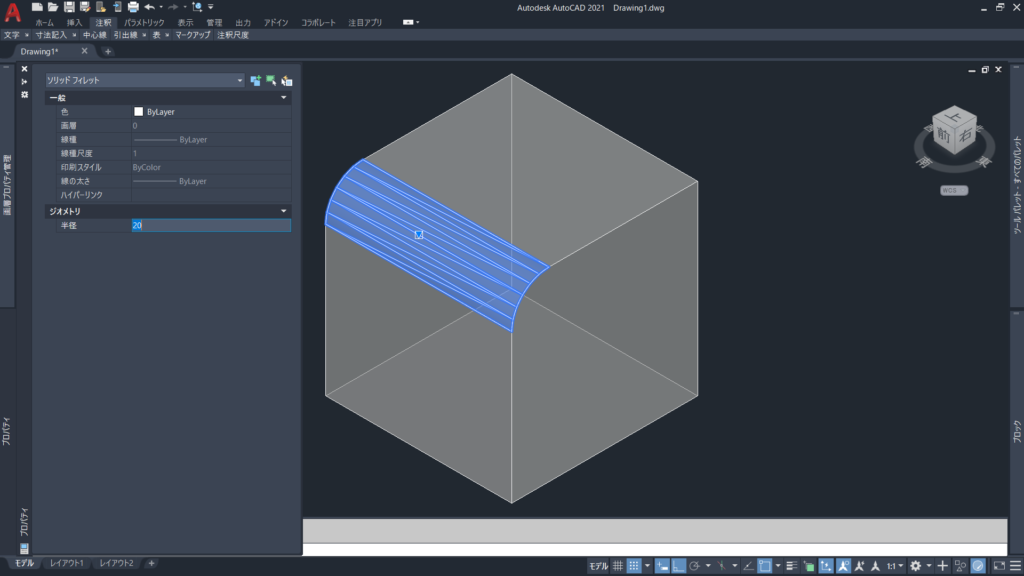

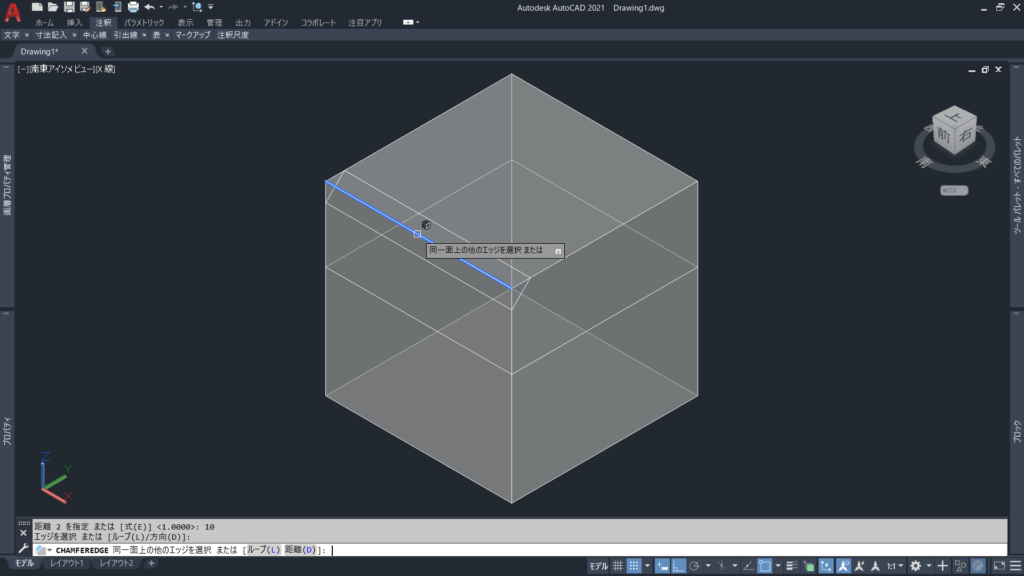

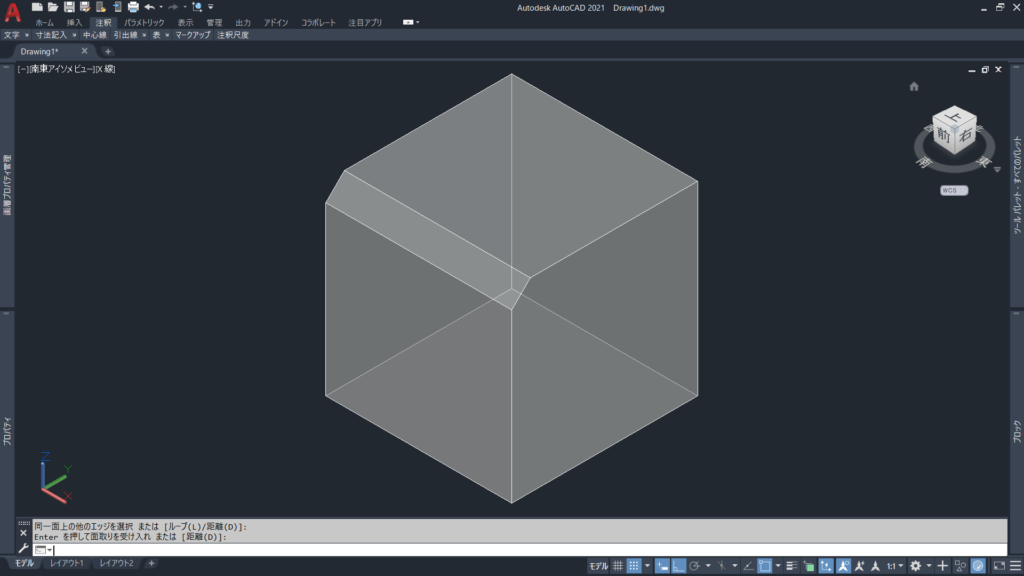
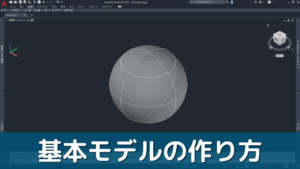


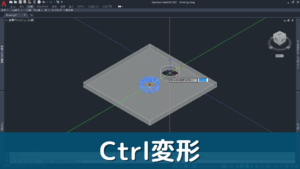
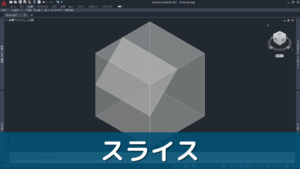
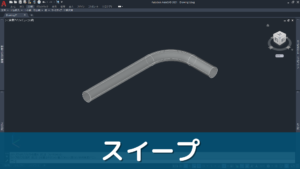
コメント