 凛(りん)
凛(りん)ブロックを作るとき、基点を意識した方がいいの?



基点を意識して作れば、後々の作業効率が上がります。
ブロックの基点を設定するメリット
- オブジェクトプロパティで回転角度を指定し、簡単にブロックを回転可能
- ブロック挿入時の配置が楽になる
AutoCADを本格的に勉強したい方は、こちらの参考書がおすすめです。
リンク
あわせて読みたい




【AutoCAD】おすすめの参考書【2D,3D,LISP】
AutoCADの参考書で、おすすめは何? 私がAutoCADを独学したときの参考書を紹介します。 AutoCADの操作技術を向上させる参考書を紹介します。 AutoCADの操作技術を向上さ…
あわせて読みたい




設計でPDFの図面を見るのに最適なiPadの選び方を徹底解析!
iPadでPDFを見たいけど、どのiPadを選べばいいのか分からないわ。 この記事では、PDFを見るのに最適なiPadを紹介します。 結論から言うと「iPadPro11インチ第3世代128GB…
Contents
基点を意識してブロックを作る



基点を定義してブロック化する方法を説明します。
基点をしっかり設定することで、回転コマンドを使用せずにオブジェクトを回転できます。



続いて、3Dのブロックの基点定義について説明します。
「回転角度」は「Z軸」を基準に「XY平面」方向にしか回転しないので、3Dで「縦方向」に回転させるときは「XY平面」とオブジェクトの向きに注意してブロック化する必要があります。



ツールパレットから挿入する場合について説明します。



他にもブロックの基点はプロパティで「座標位置」として表示されるので、ブロックの座標を知りたいときに便利です。
まとめ



以上、「基点を意識してブロックを作る」の記事でした。
- オブジェクトプロパティで回転角度を指定し、簡単にブロックを回転可能
- ブロック挿入時の配置が楽になる

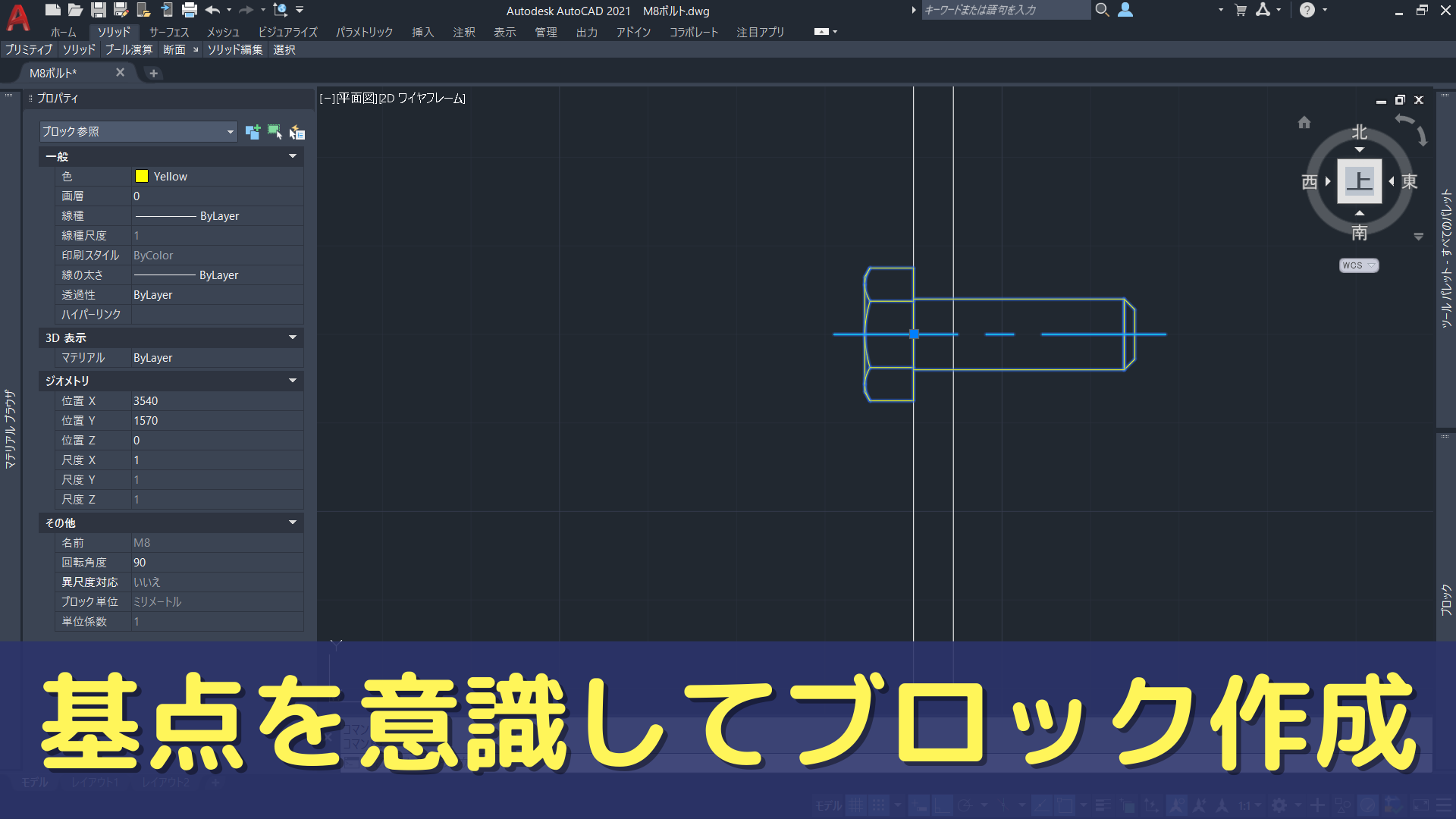
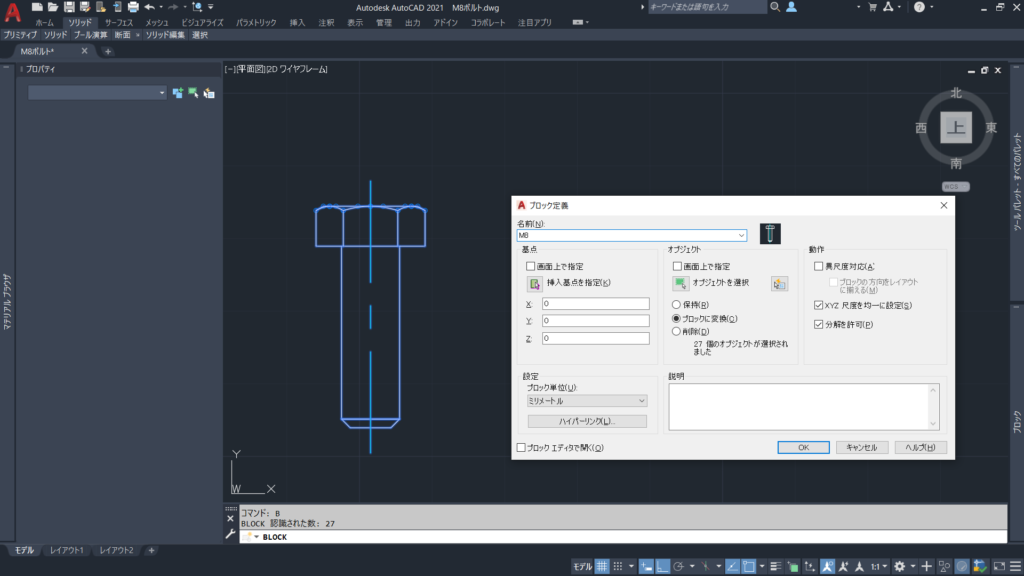



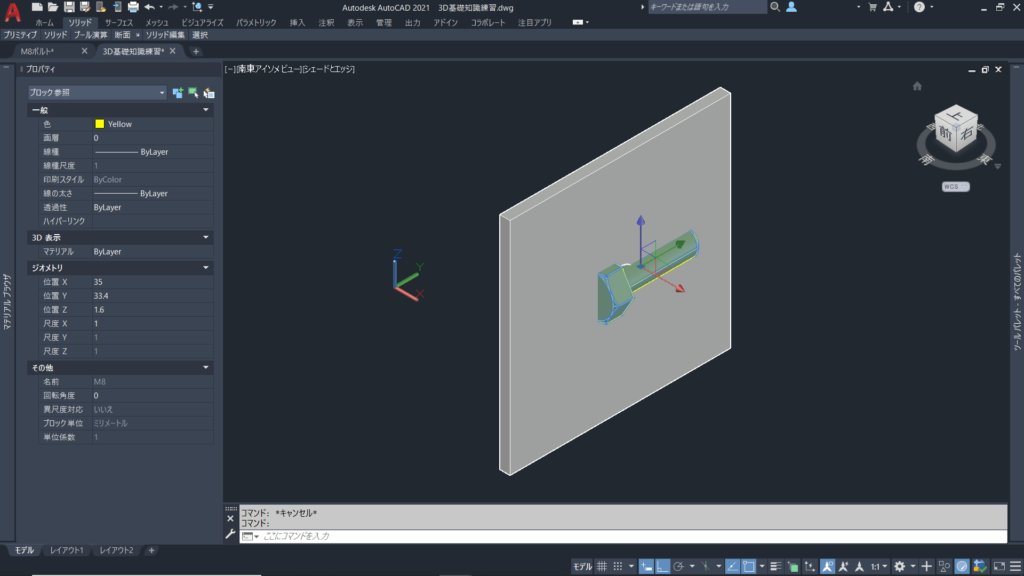

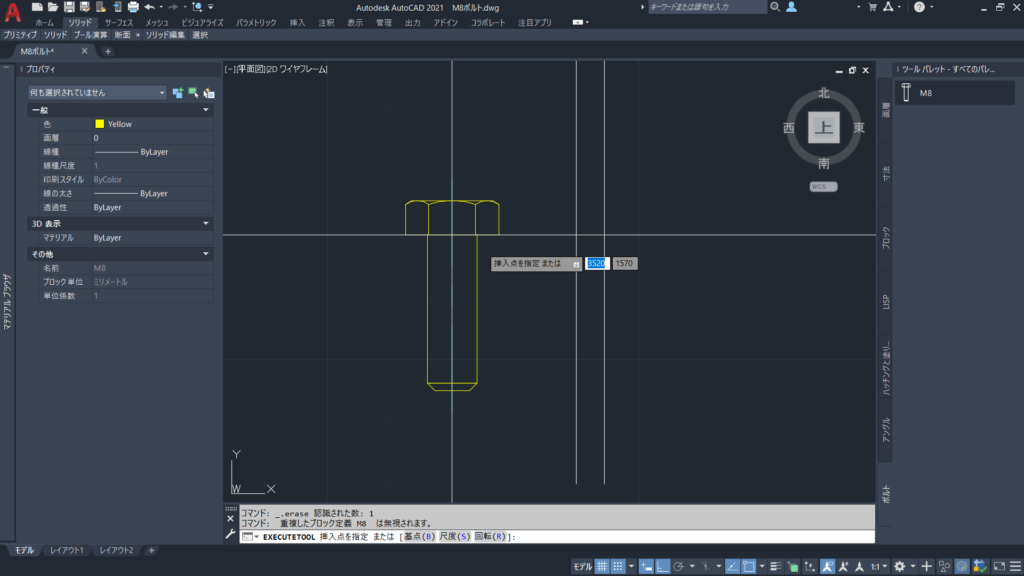








コメント