 凛(りん)
凛(りん)違うファイルからブロックをコピーして使うの面倒ね…。



「ツールパレット」なら手軽にブロックが使用可能です。
「ツールパレット」を使えば、よく使うブロックや機能を自分好みにまとめれます。



「ツールパレット」は、「Ctrl」+「3」を押すと画面上に表示できます。
AutoCADを本格的に勉強したい方は、こちらの参考書がおすすめです。
リンク
あわせて読みたい




【AutoCAD】おすすめの参考書【2D,3D,LISP】
AutoCADの参考書で、おすすめは何? 私がAutoCADを独学したときの参考書を紹介します。 AutoCADの操作技術を向上させる参考書を紹介します。 AutoCADの操作技術を向上さ…
あわせて読みたい




設計でPDFの図面を見るのに最適なiPadの選び方を徹底解析!
iPadでPDFを見たいけど、どのiPadを選べばいいのか分からないわ。 この記事では、PDFを見るのに最適なiPadを紹介します。 結論から言うと「iPadPro11インチ第3世代128GB…
Contents
ツールパレットでブロックを整理して使う



「ツールパレットの使い方」を説明します。



絵の具のパレットのように、必要なブロックを予め用意できるので作業効率が大幅にアップします。
- 項目ごとにタブで分けたり、登録名をあとで変更できたり、カスタマイズ性が高い
- LISPも登録可能で、LISPの項目を作っておくのも非常に便利



項目名を変更できるので、その項目のポイント(ボルトに対しての穴径など)を追記しておけば、資料を確認する手間も省けて便利です。
まとめ



以上、「ツールパレットでブロックを整理して使う」の記事でした。
- 「ツールパレット」で「ブロック」や「機能」を整理
- 「Ctrl」+「3」を押すことで画面上に表示させる
- 登録したブロックをクリックし、カーソルをモデル空間に移動して配置
- 項目ごとにタブで分けたり、登録名を変更できたり、カスタマイズ性が高い
- LISPも登録可能で、LISPの項目を作っておくのも非常に便利


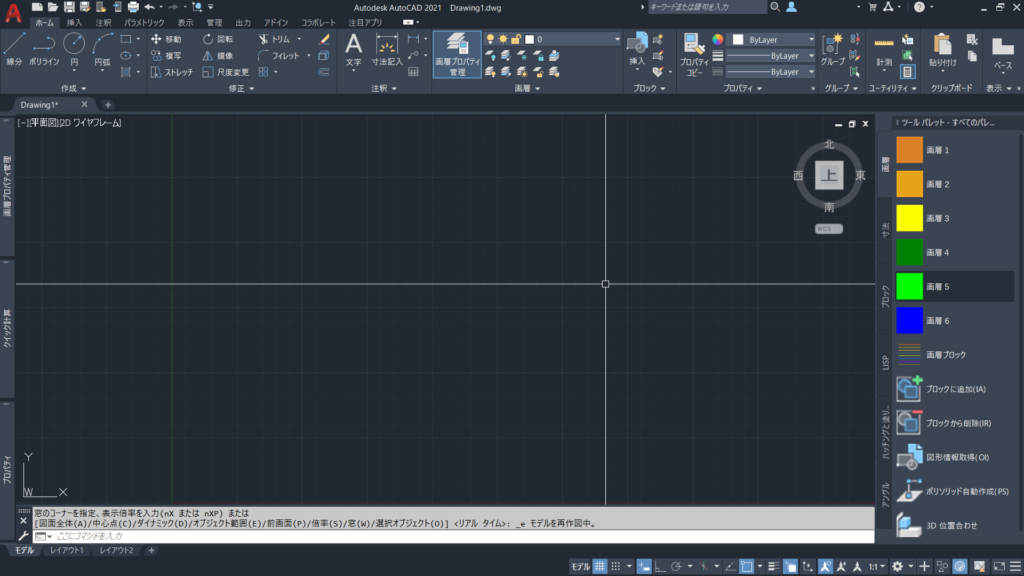
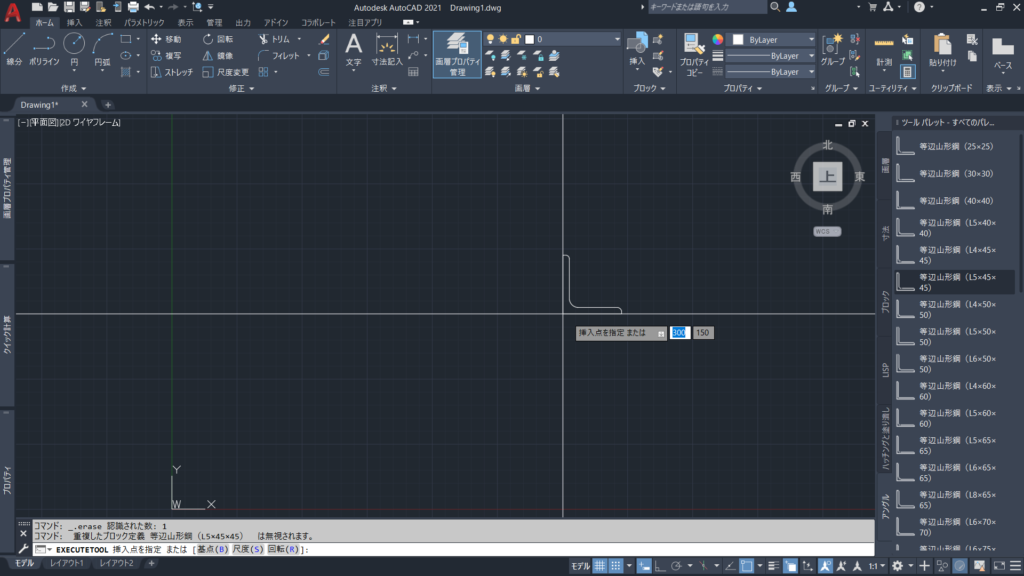








コメント