 凛(りん)
凛(りん)この寸法「500」なのに実際は違う長さだわ…。
これは、客先から貰った図の尺度がめちゃくちゃになっているためです。



参照して「拡大・縮小」を使って、正確な図のサイズに直しましょう。
AutoCADを本格的に勉強したい方は、こちらの参考書がおすすめです。
リンク
あわせて読みたい




【AutoCAD】おすすめの参考書【2D,3D,LISP】
AutoCADの参考書で、おすすめは何? 私がAutoCADを独学したときの参考書を紹介します。 AutoCADの操作技術を向上させる参考書を紹介します。 AutoCADの操作技術を向上さ…
あわせて読みたい




設計でPDFの図面を見るのに最適なiPadの選び方を徹底解析!
iPadでPDFを見たいけど、どのiPadを選べばいいのか分からないわ。 この記事では、PDFを見るのに最適なiPadを紹介します。 結論から言うと「iPadPro11インチ第3世代128GB…
Contents
参照して「拡大・縮小」する



参照して「拡大・縮小」する方法を説明します。



今回は、「123.4567」→「500」にしたいので、STEP5で「500」と入力して、エンターで決定します。
「123.4567」→「500」の倍率が自動計算され、「500」になるよう拡大・縮小されるため、計算の手間もなく、正確なオブジェクトを作成可能です。
まとめ



以上、「参照して「拡大・縮小」する」の記事でした。
- 参照して「拡大・縮小」すると簡単に尺度を直せる
- 拡大・縮小倍率が自動計算さるので、計算の手間もなく、正確な図形を作成可能


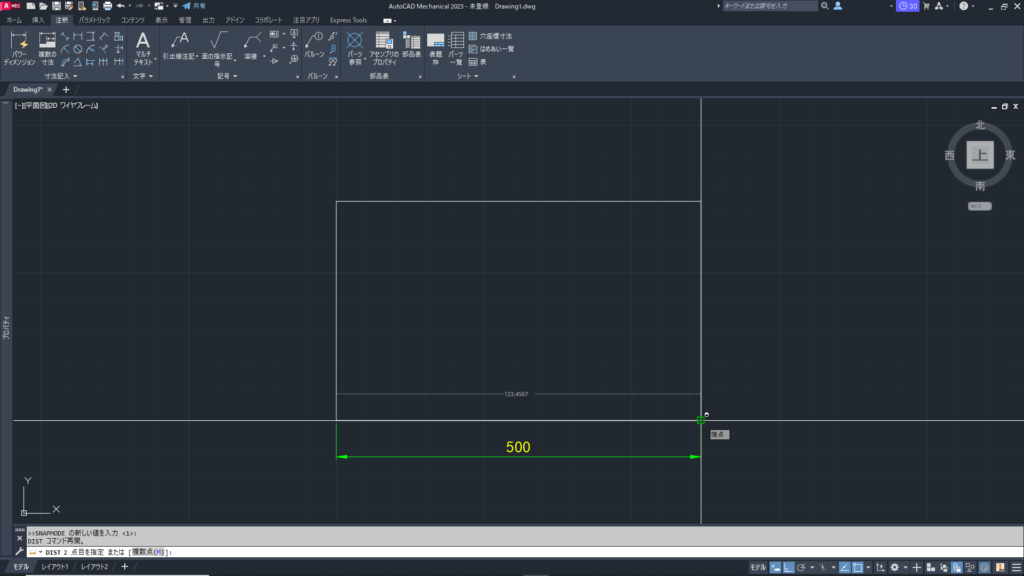
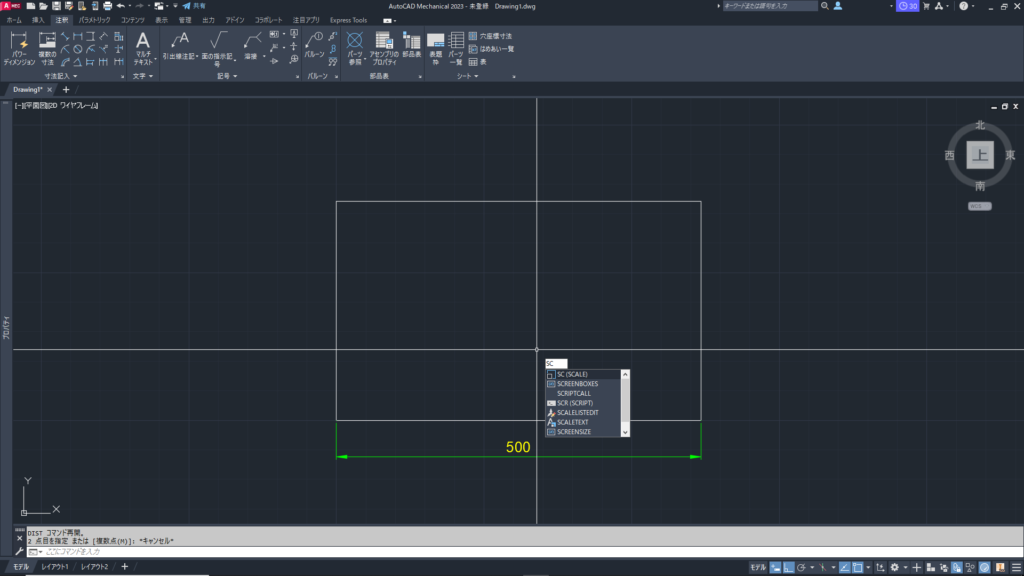
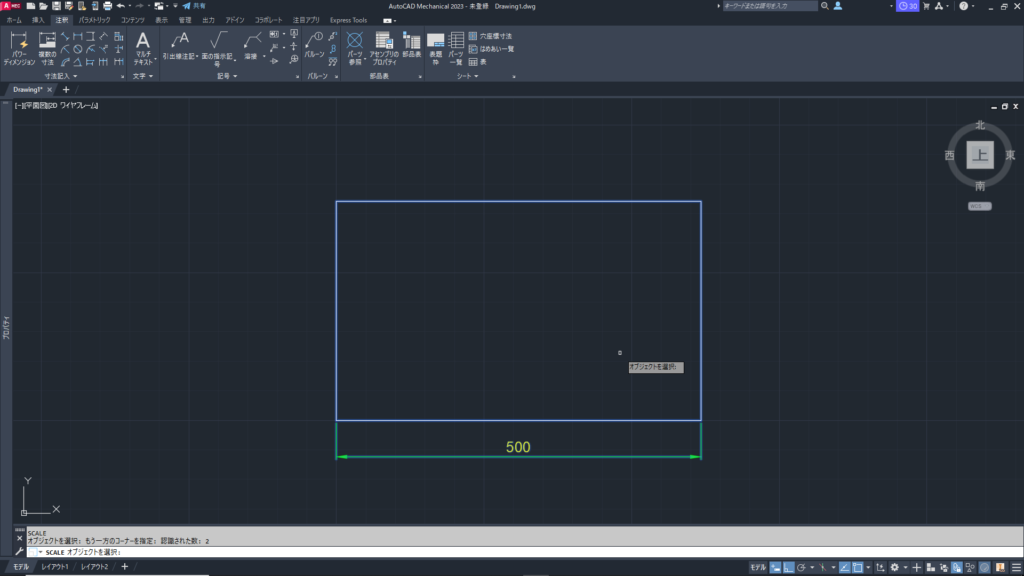



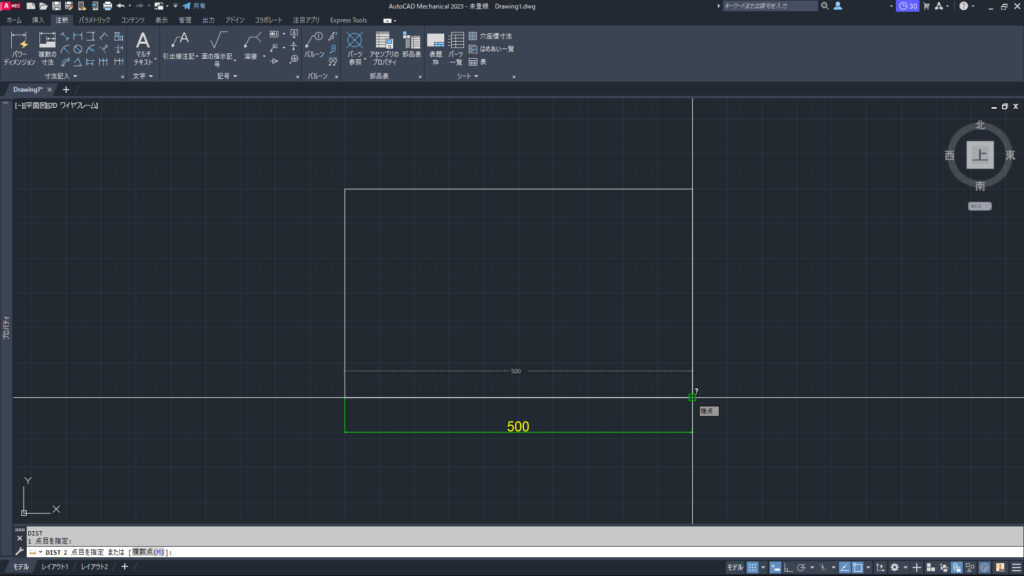








コメント