 凛(りん)
凛(りん)AutoCADの一つのファイル画面を分割して作業はできないの?



ビューポート設定で分割できます。
CADの画面を分割する方法
モデル空間の左上のビューポート設定で一つのファイル画面を分割して作業できます。



PCモニターを使用し、複数画面で作業効率を上げましょう。
こちらのモニターはブルーカット機能で目が疲れにくく、モニターアームも使用可能でオススメです。
リンク
Contents
AutoCADの画面を分割する方法



ビューポート設定で1つのファイルのCAD画面を分割します。
もとに戻すときは、同じ方法で「単一」を選択すると画面が1つに戻ります。



作業中の画面は枠が「青色」になっており、クリックすることで切り替えることができます。



最高4分割まで設定できますが、よく使うのは2分割です。
UCS、表示スタイル、ビューの向きは、各画面で設定できる



分割した画面は、それじれでUCSなどを設定できます。



各画面で設定でき、作業内容に合った画面を同時に表示できます。
コマンドの途中で違う画面に切り替えれる



分割した画面はコマンド中でも、作業画面を切り替えれます。
AutoCAD画面分割の活用方法



画面分割の活用方法を紹介します。



同じファイルなので作業画面での処理はすべての画面で反映されます。



建築図など、見たい部分が散らばってても、画面分割しそれぞれ拡大することで把握が簡単になります。
まとめ



AutoCADの画面を分割して作業する方法の紹介でした。
- AutoCADの画面を分割する方法
- UCS、表示スタイル、ビューの向きは、各画面で設定できる
- コマンドの途中で違う画面に切り替えれる
- AutoCAD画面分割の活用方法

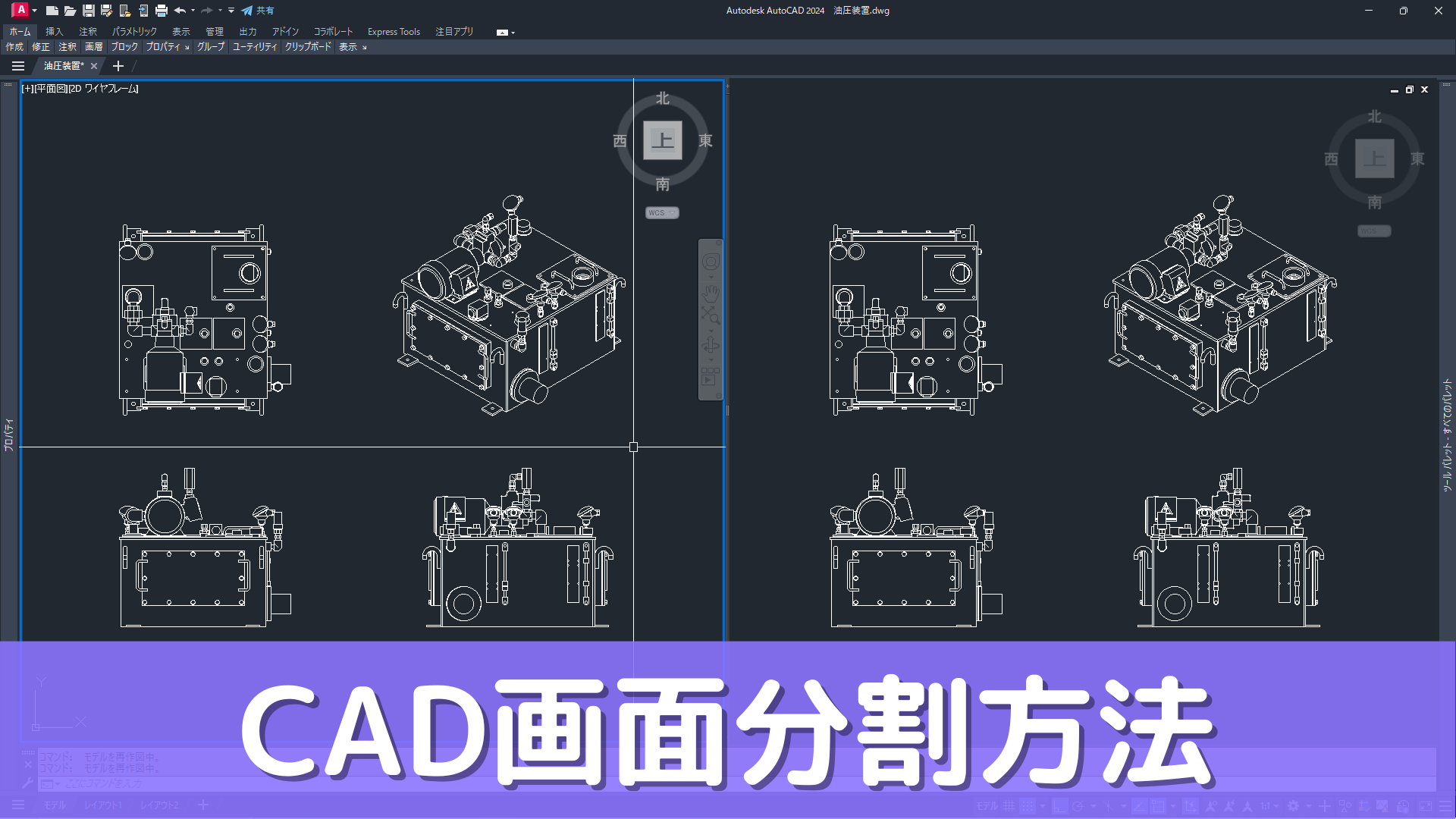
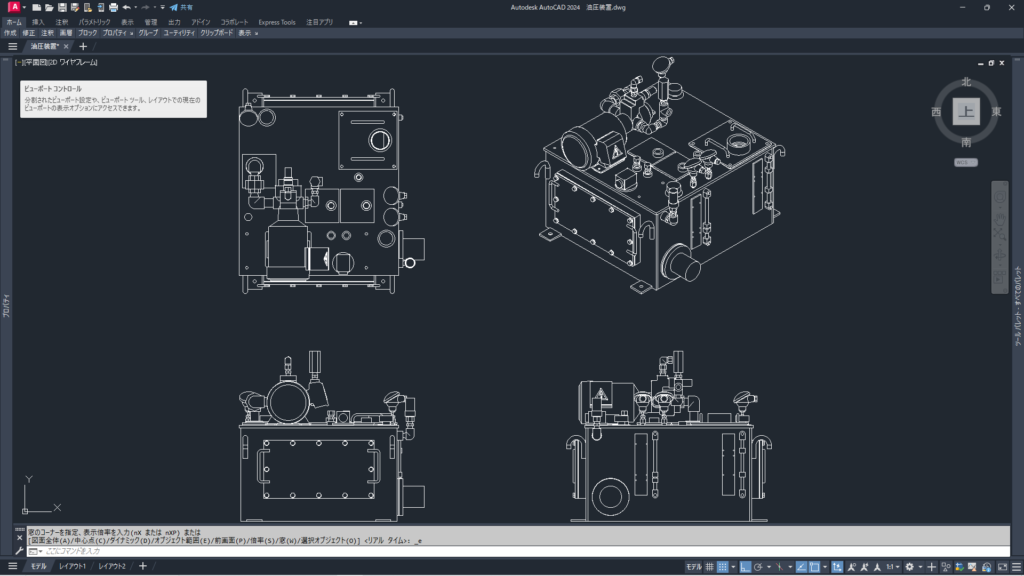
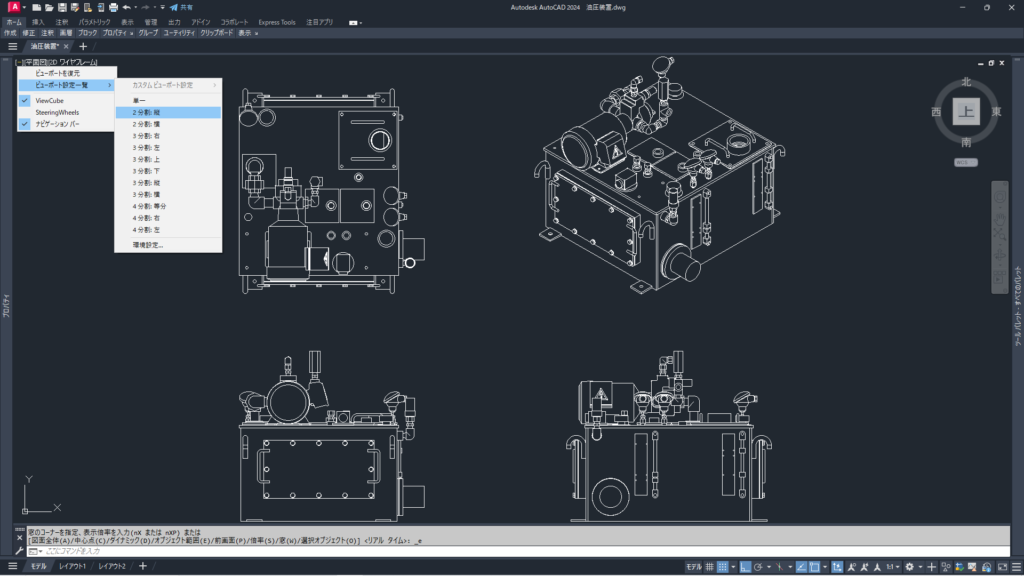
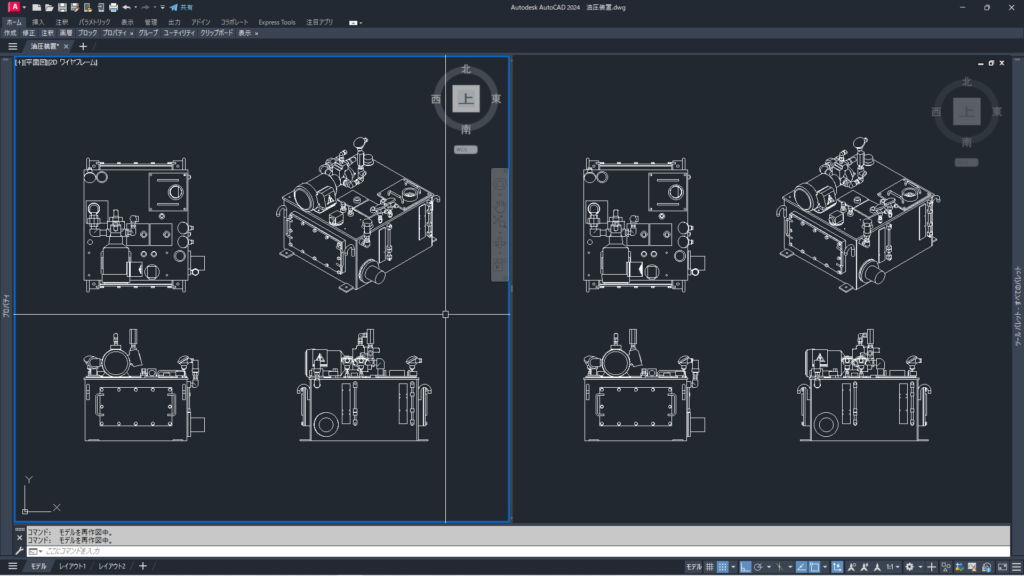
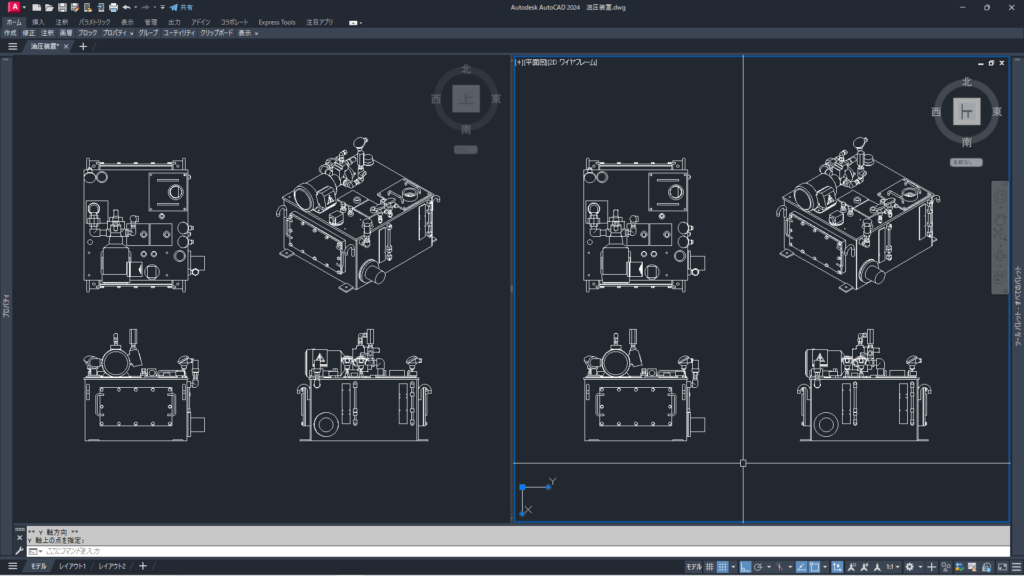
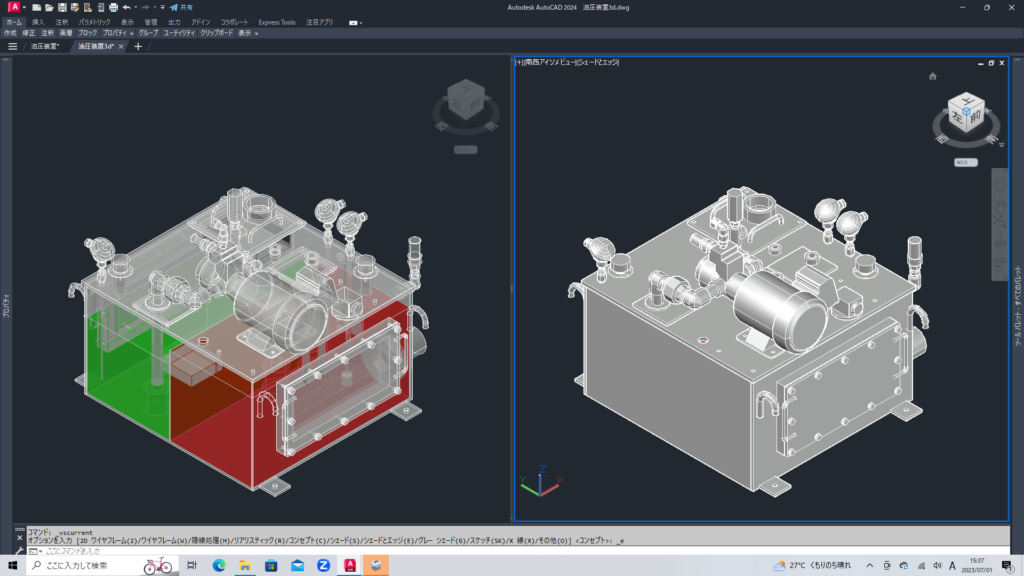
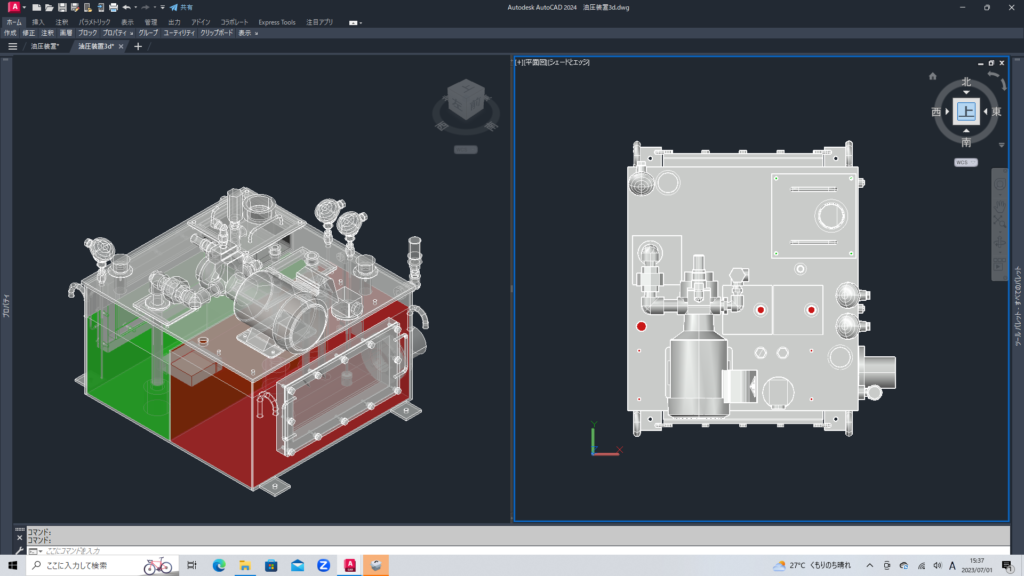
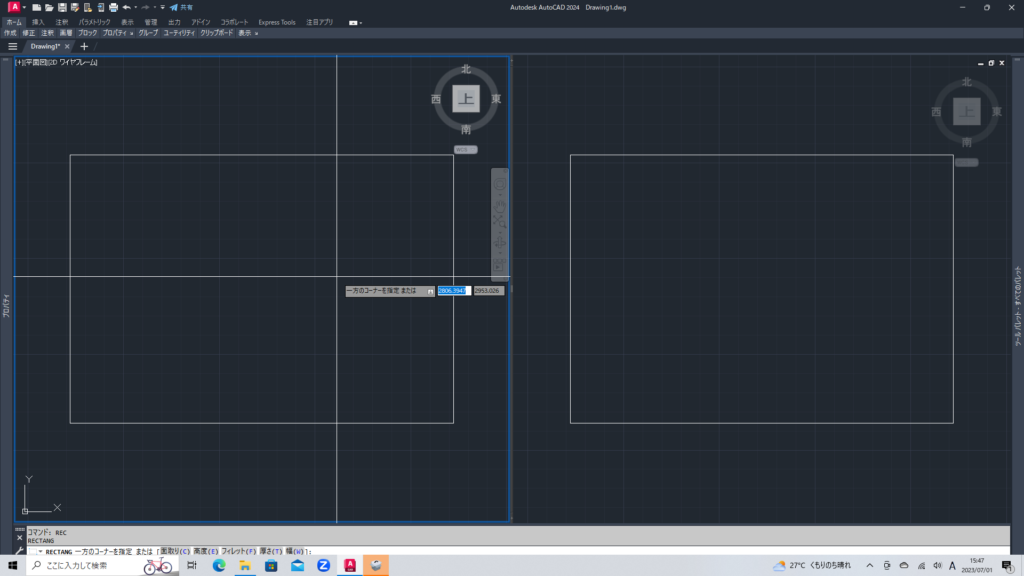
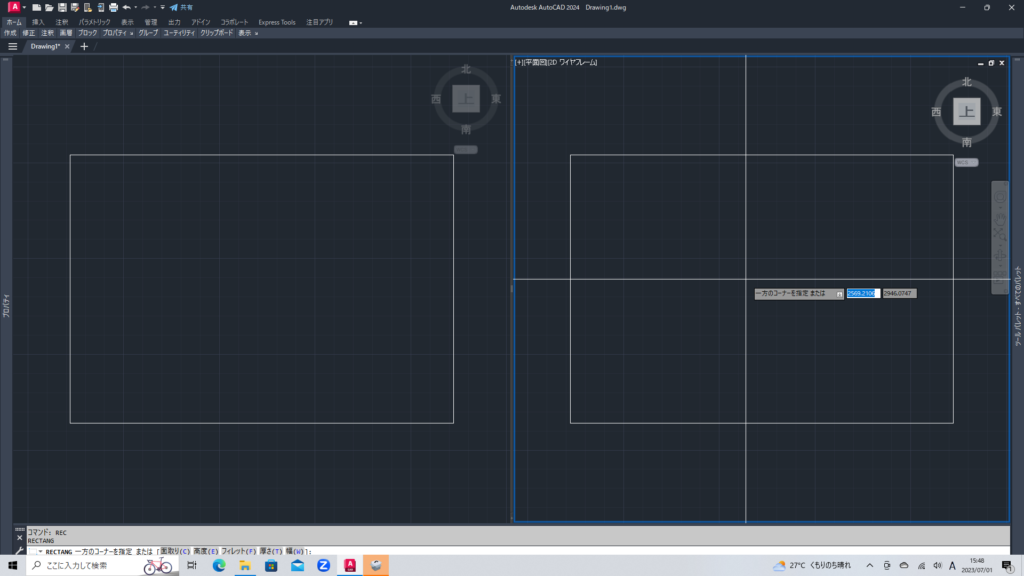
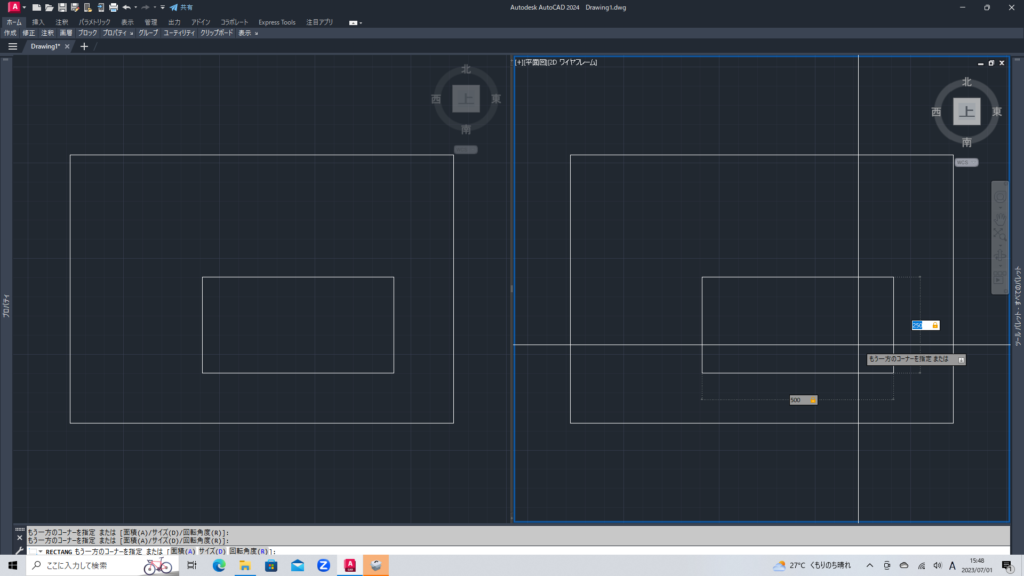
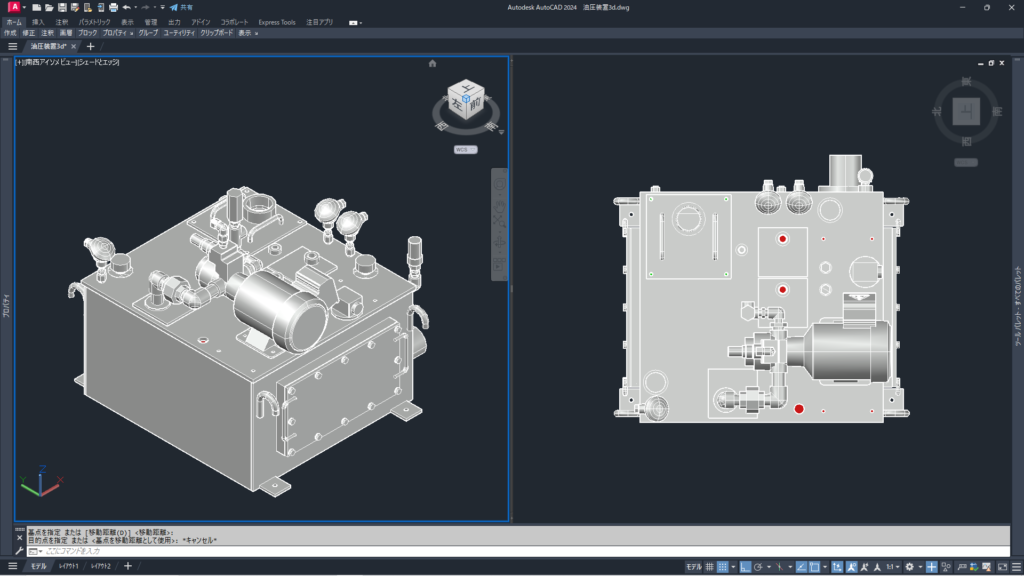
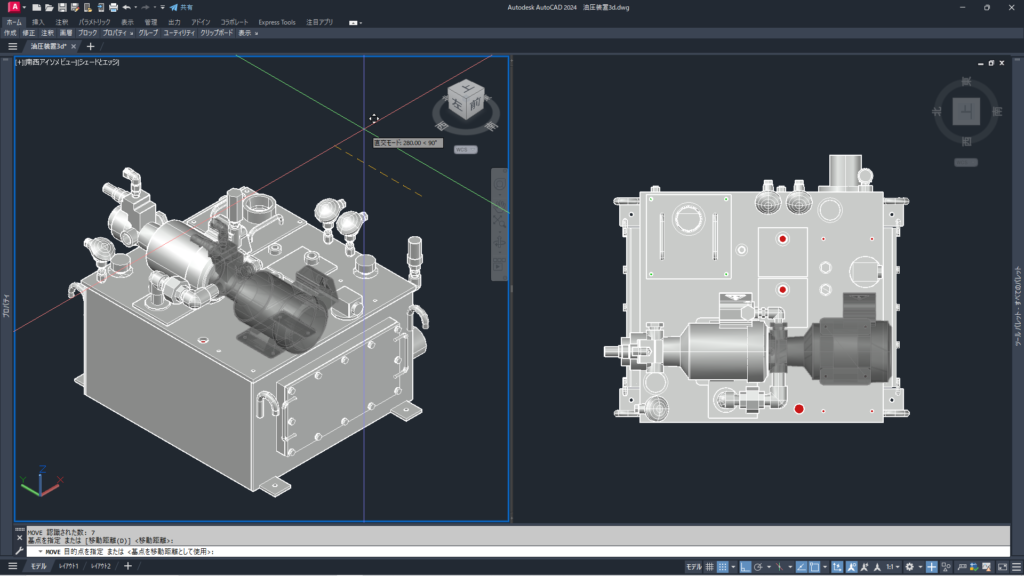




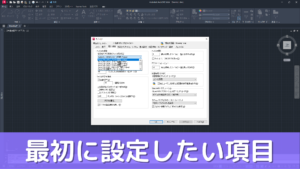

コメント