 凛(りん)
凛(りん)AutoCADの縮尺の考え方が分からないの!



縮尺について詳しく説明していきます。
- 用紙サイズを覚える
- 縮尺とは、原寸の製品をA3の用紙に納める方法
- 文字高さは1:1で2.5mmの大きさで書く
- 並列寸法は、文字高さの2倍の間隔で配置
- A1サイズで作図した図面をA3で印刷すると縮尺が半分になるので注意



PCモニターを使用し、複数画面で作業効率を上げましょう。
こちらのモニターはブルーカット機能で目が疲れにくく、モニターアームも使用可能でオススメです。
用紙サイズを覚える



縮尺を覚える前に作図に使用する用紙サイズを覚えましょう。
| 用紙 | サイズ(横 X 縦 mm) |
|---|---|
| A1 | 840 X 594 |
| A2 | 420 X 594 |
| A3 | 420 X 297 |
| A4 | 210 X 297 |



よく使用するサイズは「A3サイズの420 X 297」になります。
これらの用紙サイズはすべて覚える必要はなく「A3サイズ」だけ覚えれば、他の用紙サイズは計算で出すことができます。



下図を見てみると用紙サイズの関係性がよくわかります。
例えば、A4はA3(420 X 297)の半分の大きさなので、A3の横の長さ420mmの半分210mmがA4の横の長さ、つまり210 X 297がA4の大きさだと計算できます。
※逆にA2は、A3の縦の長さを倍にすれば計算できます。



このようにA3のサイズと用紙の関係性を覚えるだけで、すべての用紙サイズを計算できます。
縮尺とは、原寸の製品をA3の用紙に納めること



使用する用紙サイズが分かったので、縮尺について説明します。
A3サイズ(使用する用紙)に原寸(1:1)の製品を小さくして配置することです。
実際には、ここに製品寸法を入れるスペースも確保する必要があるので、縮尺を1/30や1/40などもっと小さくする必要があります。



A3(縦297mm)に製品全長 Xmmを配置する際の縮尺の例が下記表です。
| 製品の全長 Xmm | 縮尺 | 縮尺後の全長 |
|---|---|---|
| 600mm | 1/3 | 200mm |
| 2500mm | 1/10 | 250mm |
| 4800mm | 1/20 | 240mm |
| 10000mm | 1/50 | 200mm |
このように原寸(1:1)で用紙サイズより大きな寸法でも縮尺で小さくすることで用紙サイズに製品を配置することができます。



前の項目で説明した用紙サイズを覚えることで、縮尺をどうするのか決めやすくなるわね。
文字高さは1:1で2.5mmの大きさで書く



文字の大きさ、つまり文字高さは、作図する用紙に収めたとき2.5mmになるように作図します。
文字の高さはISOやJISで、用紙に書いたときに2.5mm程度になるように決められています。
用紙に配置したとき、文字高さを2.5mmにするには、縮尺前に「2.5mm X 縮尺の倍率」の文字高さにする必要があることが分かります。。



縮尺する前の文字高さの例を下の表にまとめました。
| 縮尺 | 計算式 | 縮尺前の文字高さ | 縮尺後の文字高さ(用紙に配置時) |
|---|---|---|---|
| 1/2 | 2.5mm X 2 | 5mm | 2.5mm |
| 1/20 | 2.5mm X 20 | 50mm | 2.5mm |
| 1/50 | 2.5mm X 50 | 125mm | 2.5mm |
| 1/100 | 2.5mm X 100 | 250mm | 2.5mm |
並列寸法は、文字高さの2倍の間隔で配置



並列寸法の間隔は、「文字高さの2倍」にすると綺麗な図面になります。
並列寸法の間隔が「文字高さの2倍」なのもISOやJISで決まっています。
ちなみに、寸法間隔調整コマンド「DIMSPACE」を使用すれば、この計算と調整を自動で行います。



DIMSPACEコマンドで自動でやってくれますが、「文字高さの2倍」というルールは覚えておいてほしいです。
A1サイズで作図した図面をA3で印刷すると縮尺が半分になるので注意



A1で作成した図面をA3で印刷すると縮尺が半分になります。
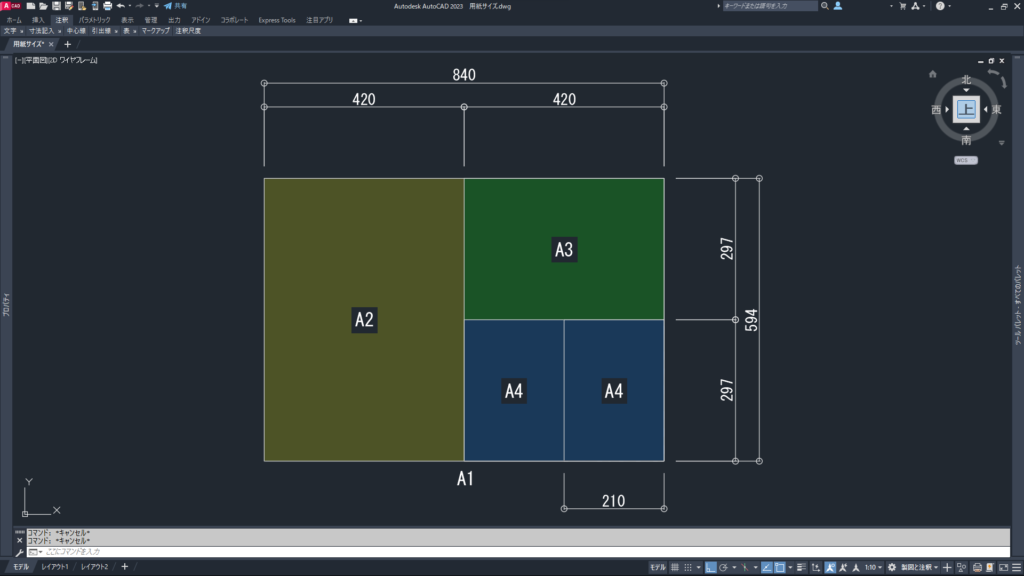
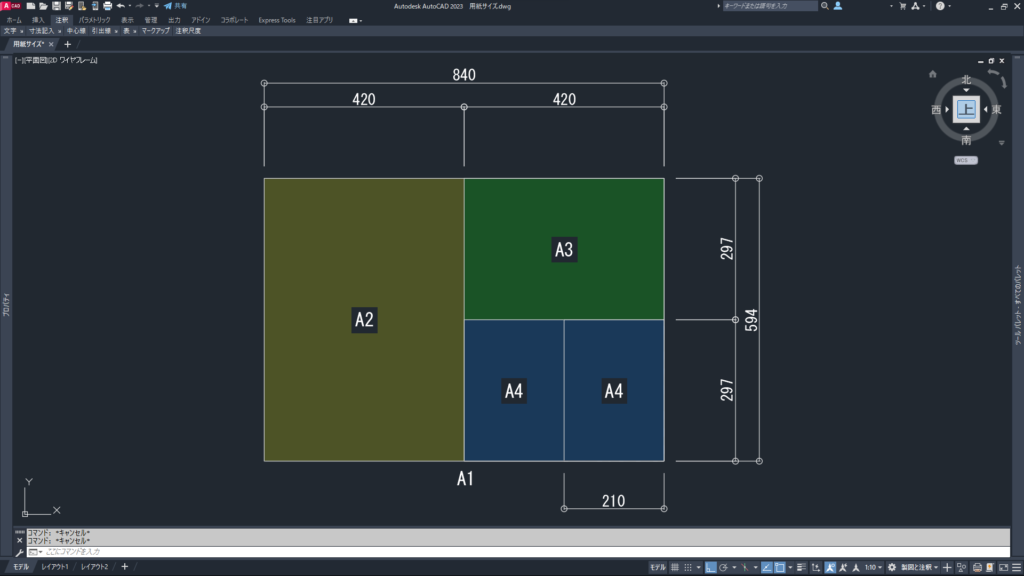
A1の用紙で1/20で描かれた製品があるとき、それをA3で印刷するとA3はA1の縦横が1/2の大きさなので描かれている図も1/2になります。A1で1/20で描かれている場合、A3で印刷したら1/40になります。
これは文字高さにも影響があり、A1で2.5mmの文字高さで描かれているものをA3に印刷したらA3のときに文字高さが1/2つまり1.25mmになるので非常に読みにくいです。
※逆にA3で描いた図面をA1にすると尺度が倍になり、文字高さも倍になります。



これは、そういうものなので解決方法はありません。



A1で描かれた図面は同じA1で印刷する必要があります。
- 印刷するときは、作図時に決めた用紙サイズで印刷する
- 作図時に決めたサイズで印刷する場合は、尺度が変わることを許す
まとめ



AutoCADの尺度(縮尺)の考え方の紹介でした。
- 用紙サイズを覚える
- 縮尺とは、原寸の製品をA3の用紙に納める方法
- 文字高さは1:1で2.5mmの大きさで書く
- 並列寸法は、文字高さの2倍の間隔で配置
- A1サイズで作図した図面をA3で印刷すると縮尺が半分になるので注意


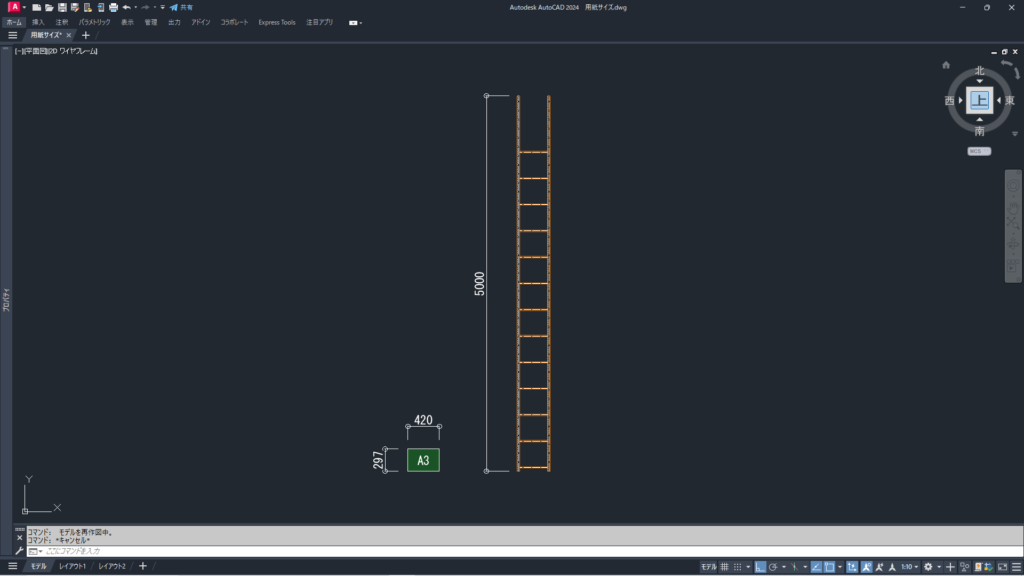

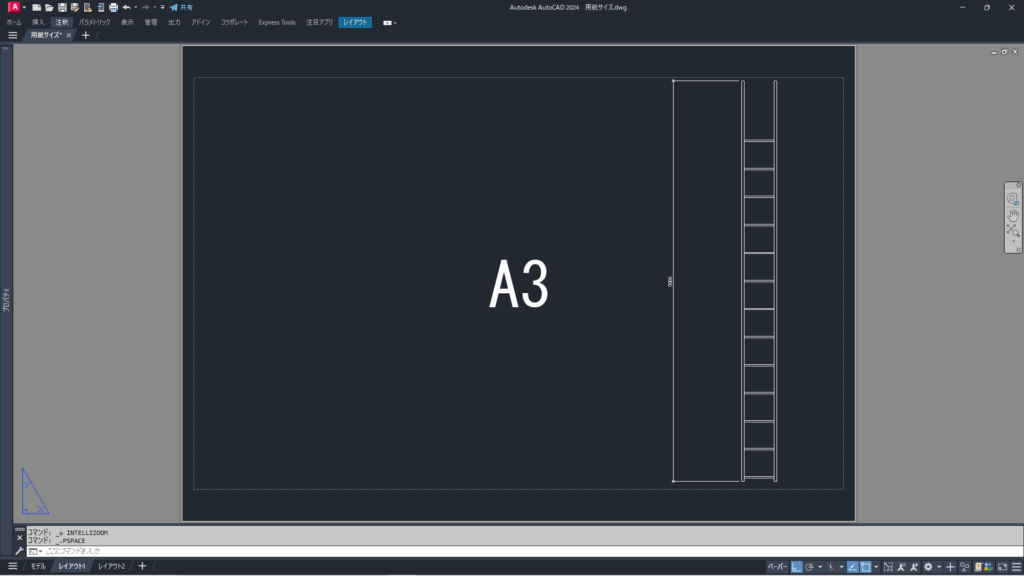




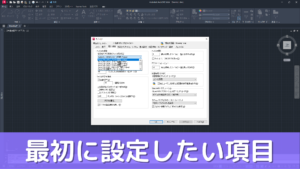


コメント