 凛(りん)
凛(りん)AutoCADの画面を切り離して作業はできないの?



ファイルタブをドラッグすれば、切り離せます。
CADの画面を切り離す方法
ファイルタブをドラッグし切り離すことで、異なるファイルを並べて作業できます。



PCモニターを使用し、複数画面で作業効率を上げましょう。
こちらのモニターはブルーカット機能で目が疲れにくく、モニターアームも使用可能でオススメです。
リンク
Contents
AutoCADの異なるファイル画面を切り離す方法



異なるファイルの画面を並べて表示する方法を説明します。
この切り離し機能はAutoCAD2022から実装されており、それ以前は画面を並べることはできても切り離すことはできませんでした。
AutoCAD2022から実装されたファイルタブの切り離しだと複数のファイルを開いても、並べたいファイルだけ整列できます。
画面を切り離して作業する例



ファイルタブの切り離しとPCモニターを複数使用すれば作業効率が劇的に上がります。
2つ目に参考にしたいCADデータを表示させることで、すぐに図のコピーなどができて便利です。



私の同僚に4つ目のモニターにメール画面を表示してた人もいました。



4つはさすがに多すぎるからPCモニター3つが丁度良さそうね。
まとめ



AutoCADの画面を切り離して作業する方法の紹介でした。
- AutoCADの画面を切り離す方法
- 画面を切り離して作業する例

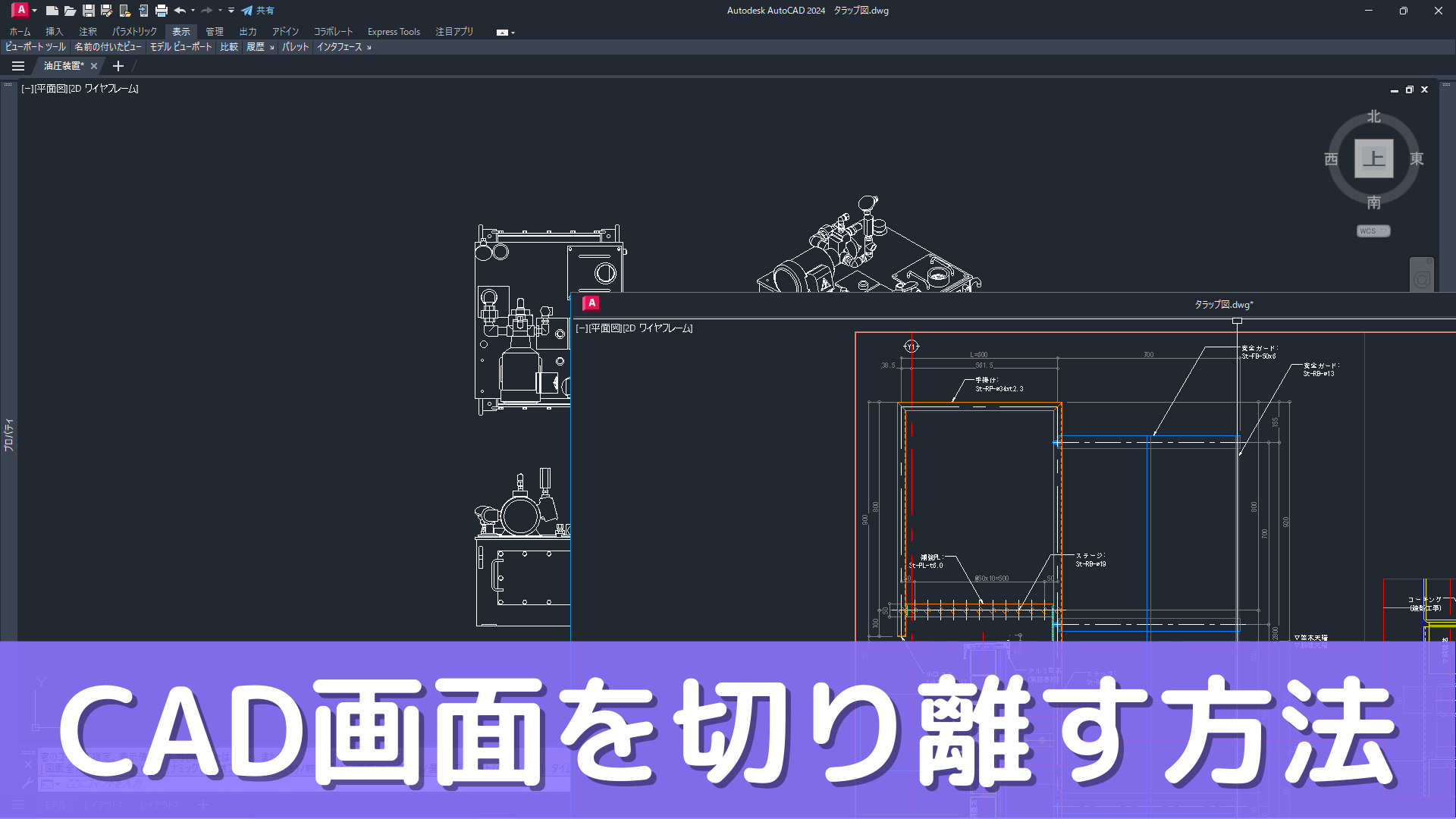
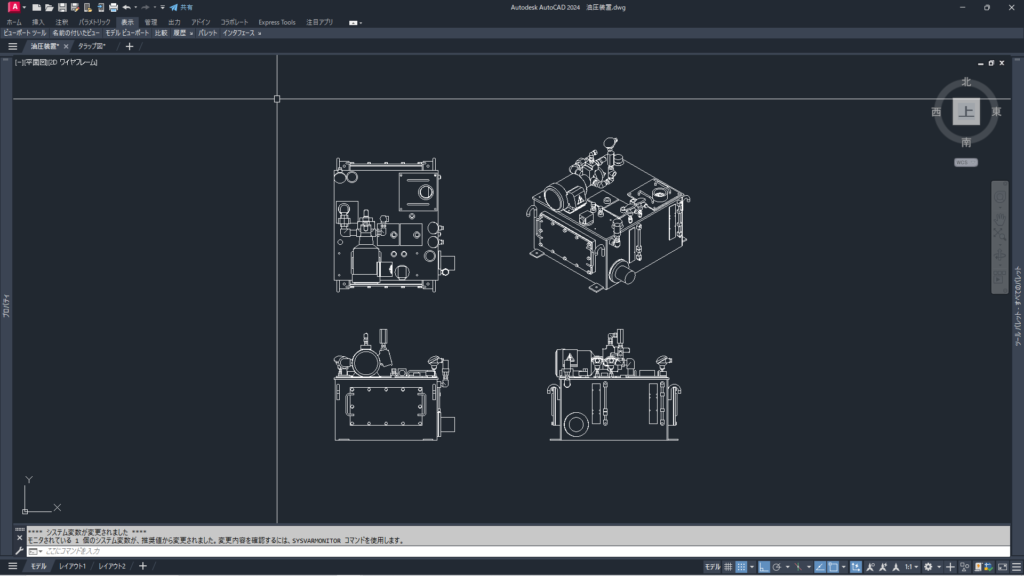


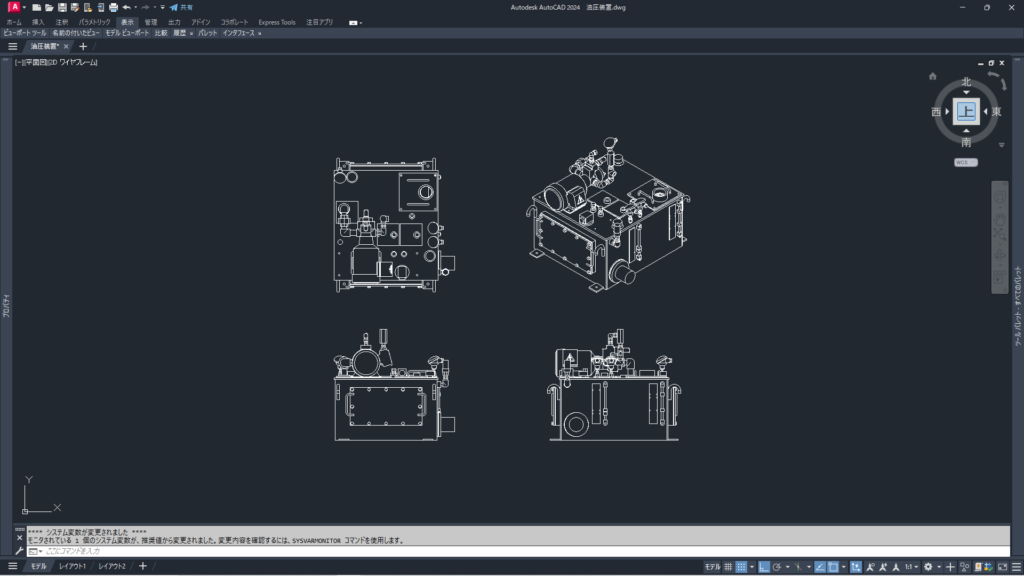
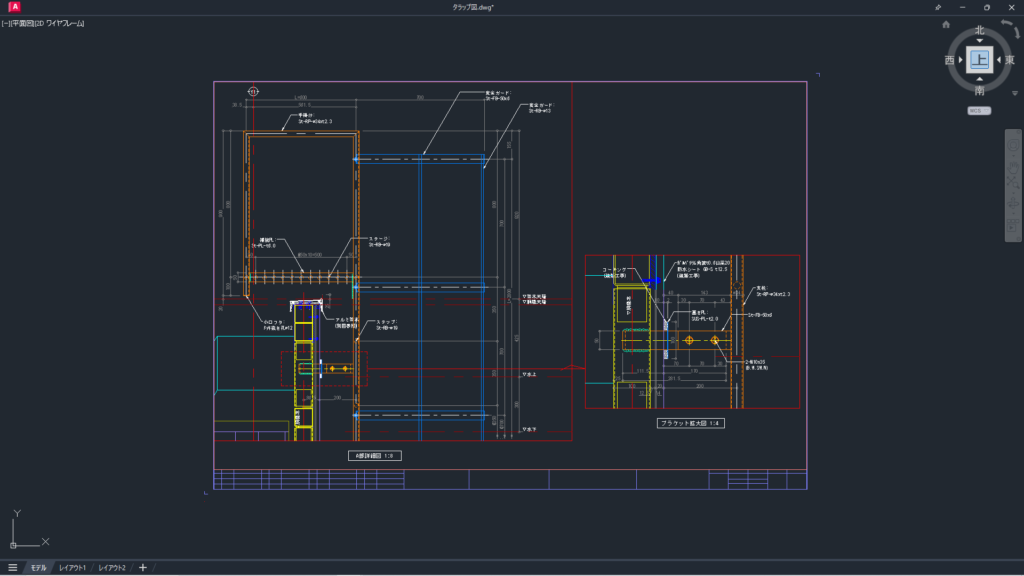





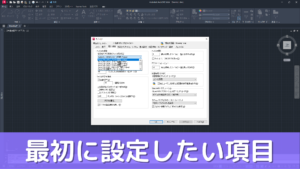

コメント