 凛(りん)
凛(りん)AutoCADをインストールしたら最初に何をすればいいの?



以下の項目の設定を変更することで作業効率が上がります。
- スタートタブ非表示
- クロスヘアカーソルを伸ばす
- ピックボックスを大きくする
- オブジェクトスナップを追加
- オブジェクトプロパティを表示
- ダイナミック入力をオンにする
- 上部メニューを最小化する
- ツールパレットを表示
- ワークスペースを自動的に保存する
- DWGの保存バージョンの変更
- バックアップの場所を確認
- レイアウト空間の背景色を変更する
- 作図単位を変更する(ミリ・インチ)



PCモニターを使用し、複数画面で作業効率を上げましょう。
こちらのモニターはブルーカット機能で目が疲れにくく、モニターアームも使用可能でオススメです。
スタートタブを非表示にする



初期状態だとスタートタブが表示されて、わずらわしいです。



スタートタブはまったく使わないので消しておきましょう。
クロスヘアカーソルを伸ばす



クロスヘアカーソルを伸ばしましょう。



クロスヘアカーソルの設定方法は下記記事を読んでください。


ピックボックスを大きくする



ピッグボックスのサイズを変更しましょう。



ピッグボックスを大きくすると、オブジェクトを選択しやすくなります。
オブジェクトスナップを追加



オブジェクトスナップを追加します。



以下の項目にチェックを入れるのがおすすめです。
- 端点
- 中点
- 中心
- 図心
- 点
- 四半円点
- 交点
- 垂線
- 近接点
- 仮想交点
オブジェクトプロパティを表示



オブジェクトプロパティを表示します。



オブジェクトプロパティを見ることで選択したオブジェクトが持つ情報を見たり、変更したりできます。
ダイナミック入力をオンにする



ダイナミック入力をオンにします。



入力窓が常にカーソル付近に表示されるので作業性が上がります。


上部メニューを最小化する



上部メニューを最小化しましょう。



CADはコマンド入力で作業することが多く、上部メニューはあまり触らないので小さくして作業スペースを確保しましょう。
ツールパレットを表示



ツールパレットを使うことでブロックなどを簡単に呼び出せます。



ツールパレットの使い方は下記記事を参考にしてください。


ワークスペースを自動的に保存する



ワークスペースを自動で保存する設定にしましょう。



これにチェックを入れないと起動するたびにオブジェクトプロパティやツールパレットが非表示になってしまいます。
DWGの保存バージョンの変更



DWGの保存バージョンを変更しましょう。



最新の保存形式だと客先にデータを送ったときにCADのバージョンの違いで開けないときがあります。
バックアップの場所を確認



初期状態だとスタートタブが表示されて、わずらわしいです。



間違えてCADデータを消してしまったときは、ここからデータを復元できるので覚えておきましょう。
レイアウト空間の背景色を変更する



レイアウト空間の背景色をモデル空間と同じ黒色にします。



白背景は緒時間の作業だと目の負担になることと、モデル空間と同じ色に合わせることで図面の完成イメージを合わせれます。
作図単位を変更する(ミリ・インチ)



作図単位をミリメートルに変更しましょう。



図面の単位がインチに設定されてる場合があり、作業中に不具合が起きるのでミリに直しておきましょう。
まとめ



以上、「AutoCADをインストール後に変更したい設定」の紹介でした。
- スタートタブ非表示
- クロスヘアカーソルを伸ばす
- ピックボックスを大きくする
- オブジェクトスナップを追加
- オブジェクトプロパティを表示
- ダイナミック入力をオンにする
- 上部メニューを最小化する
- ツールパレットを表示
- ワークスペースを自動的に保存する
- DWGの保存バージョンの変更
- バックアップの場所を確認
- レイアウト空間の背景色を変更する
- 作図単位を変更する(ミリ・インチ)

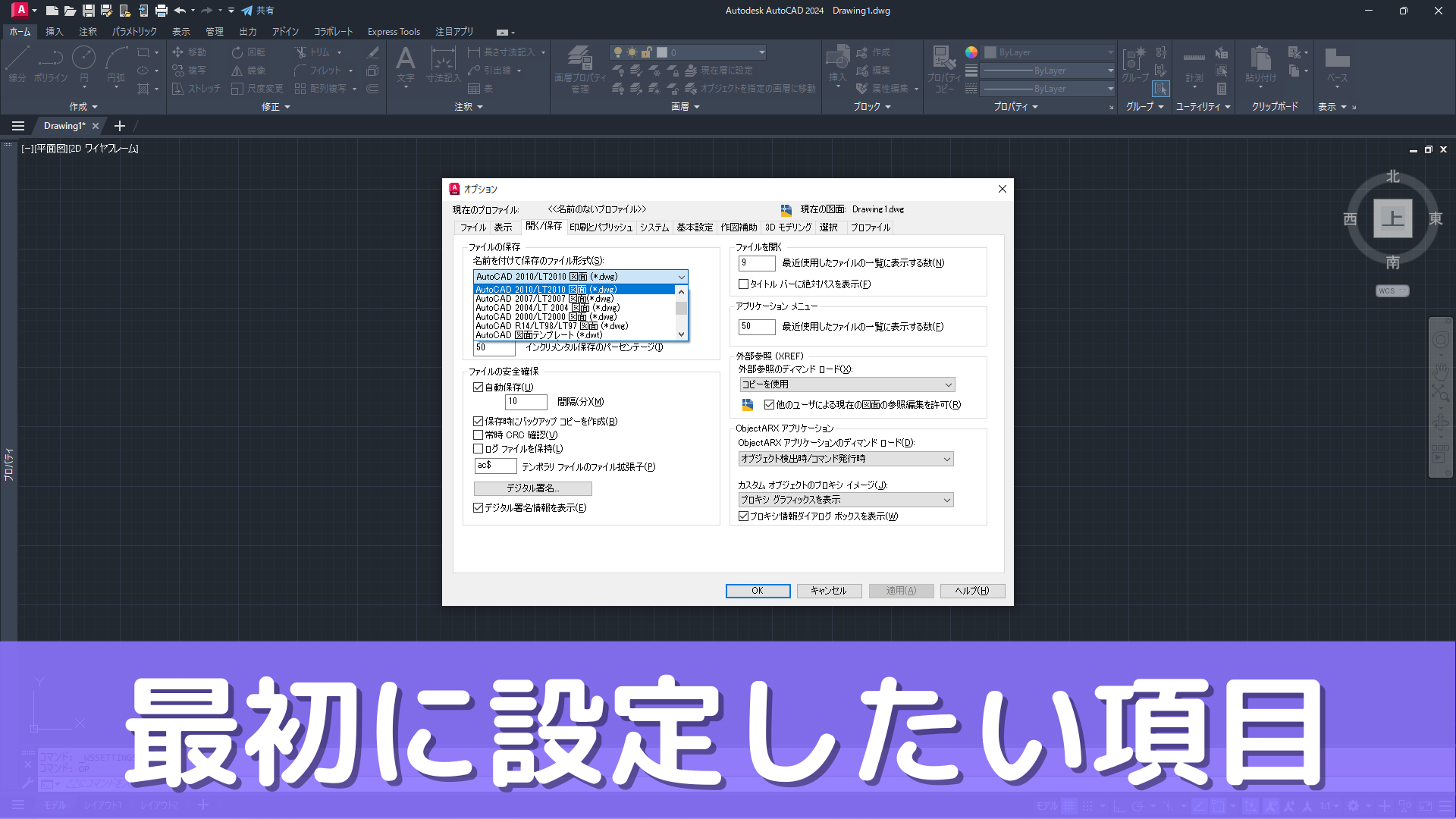

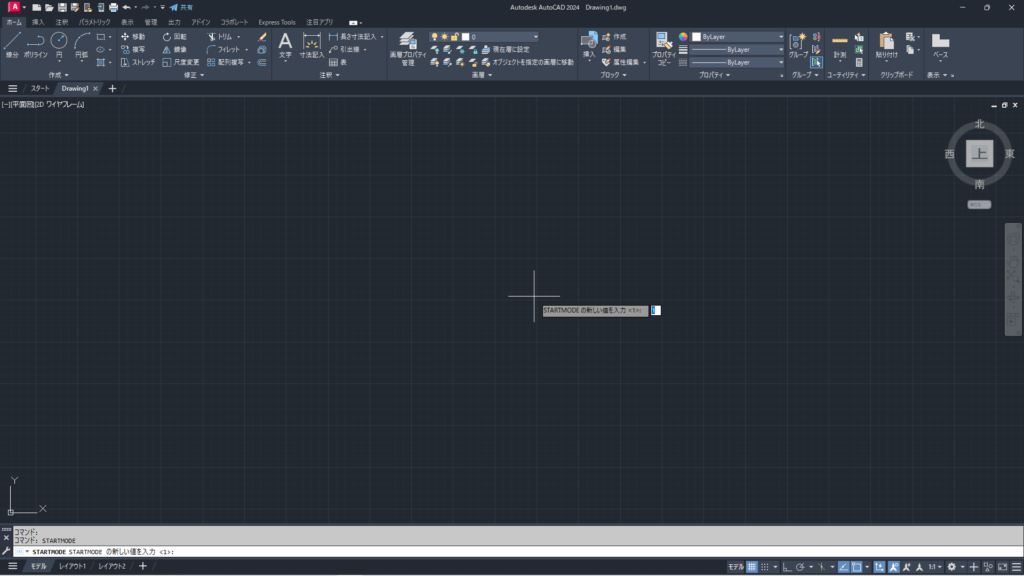
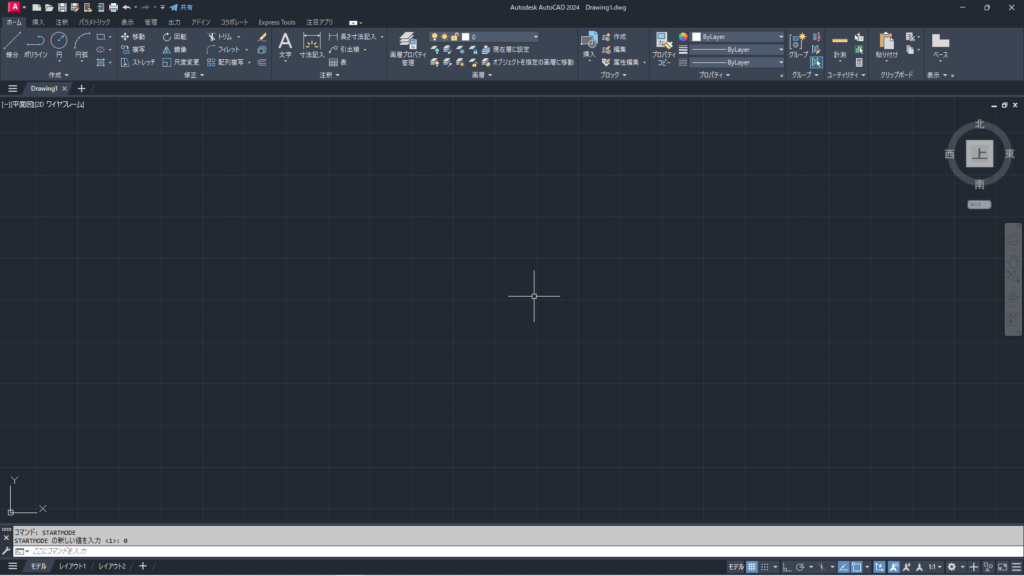
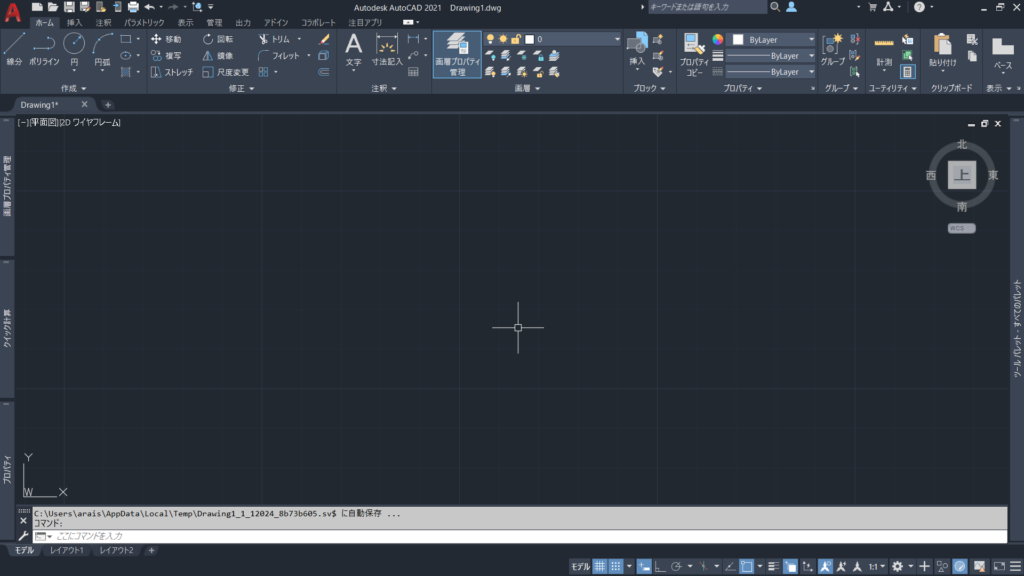

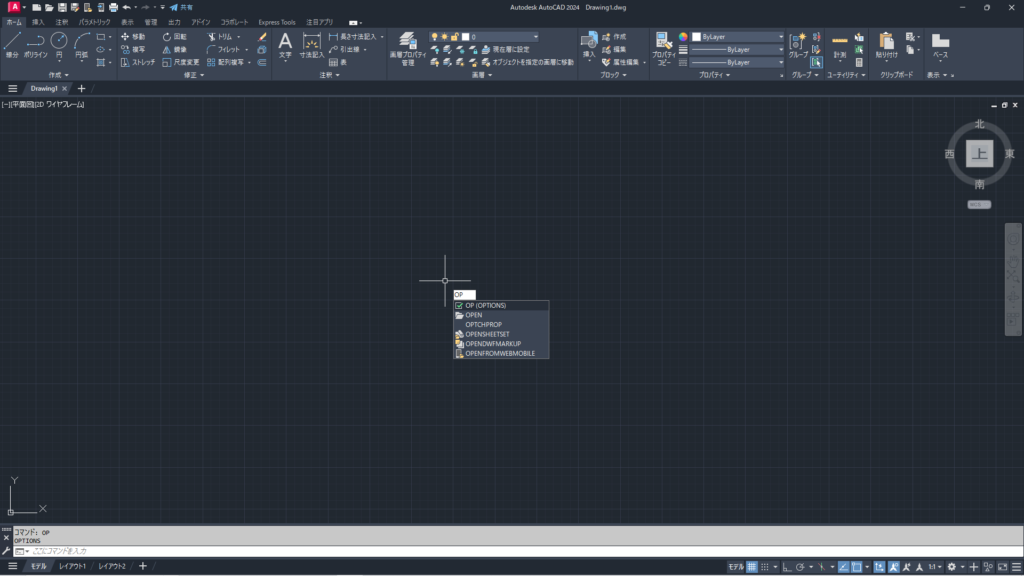
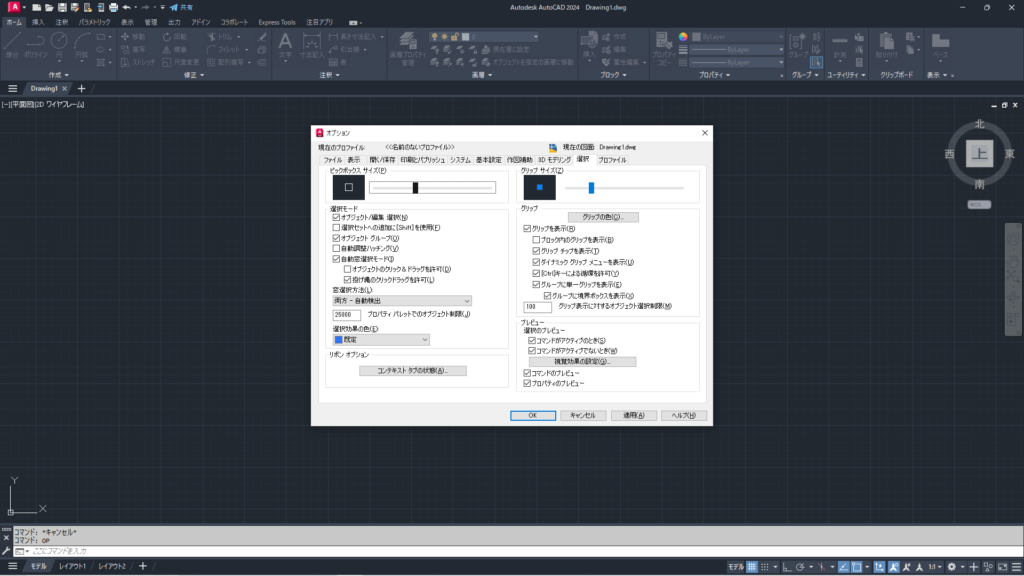
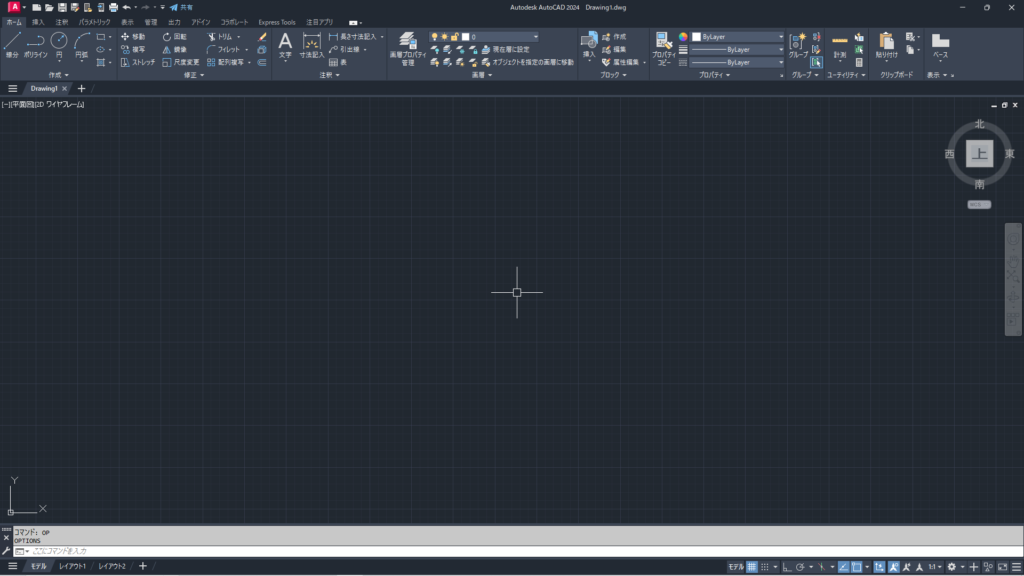
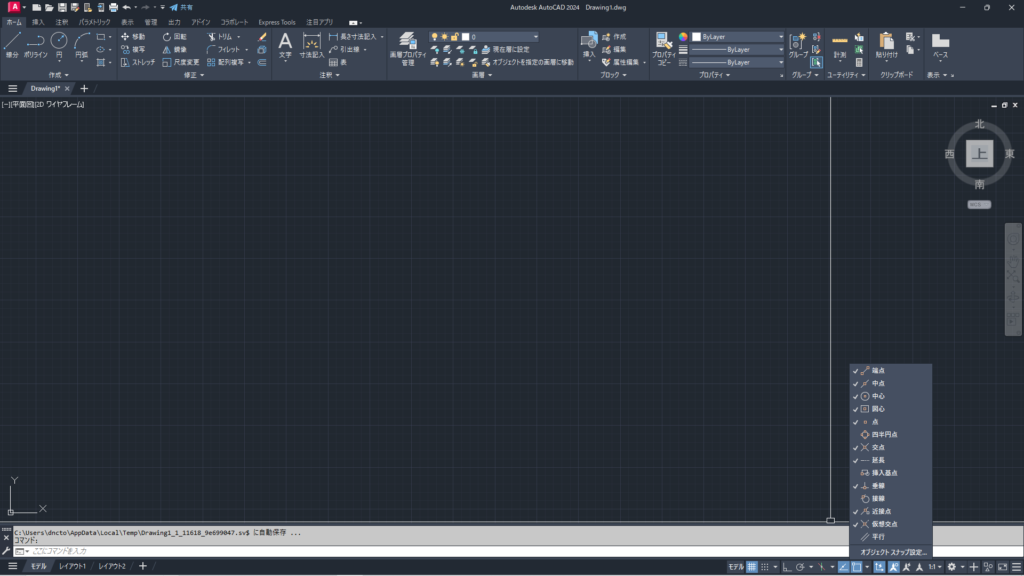
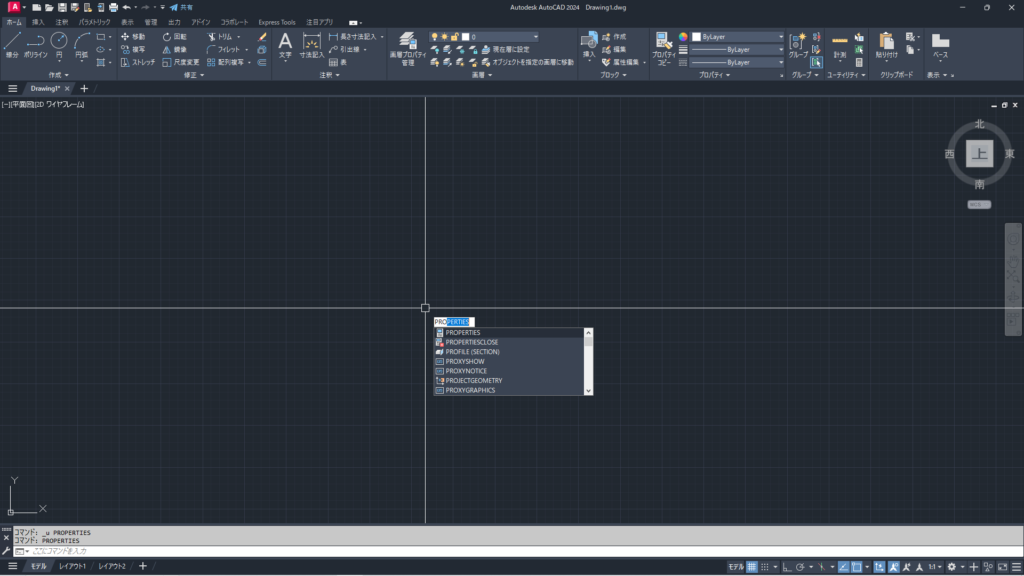
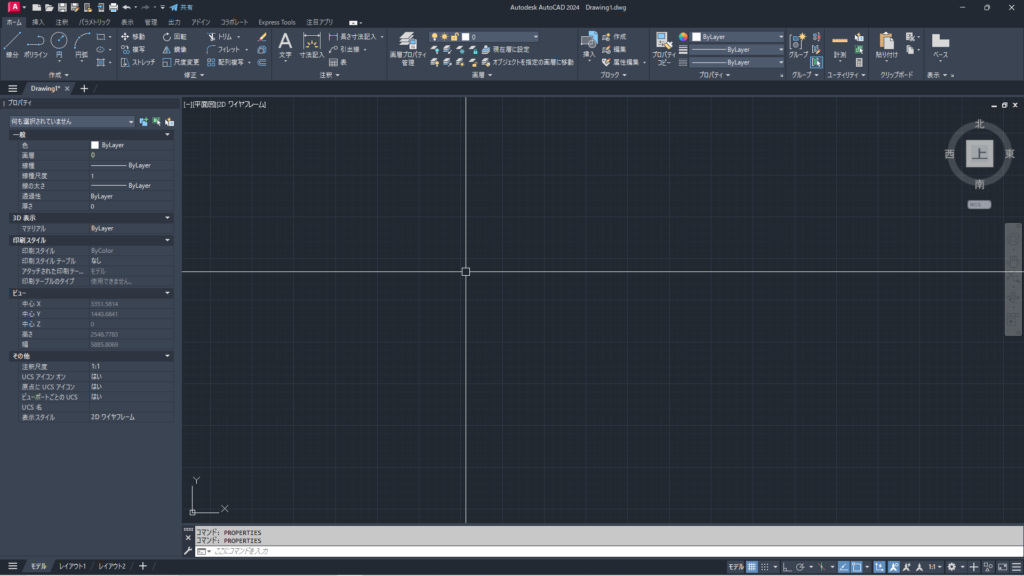

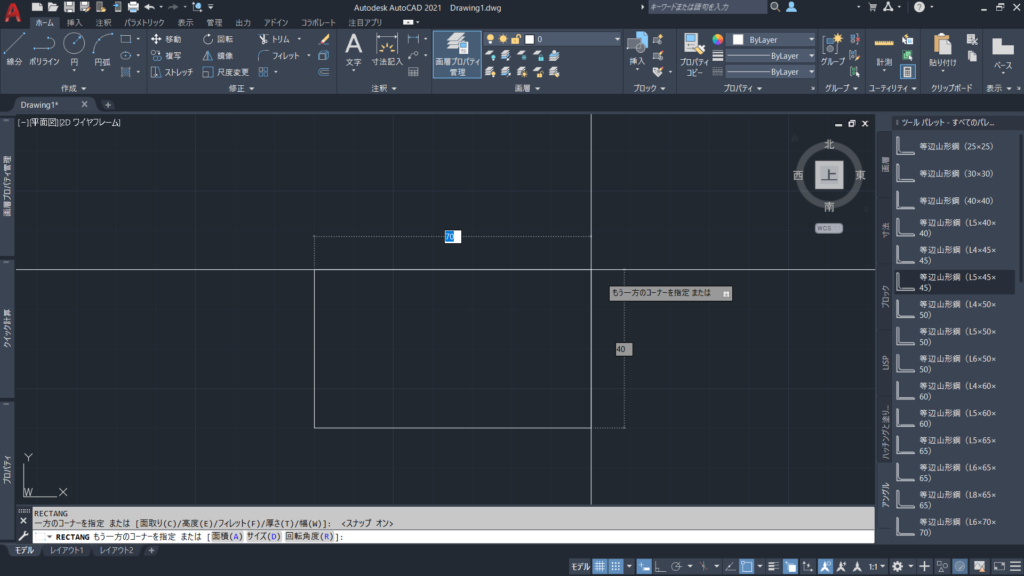
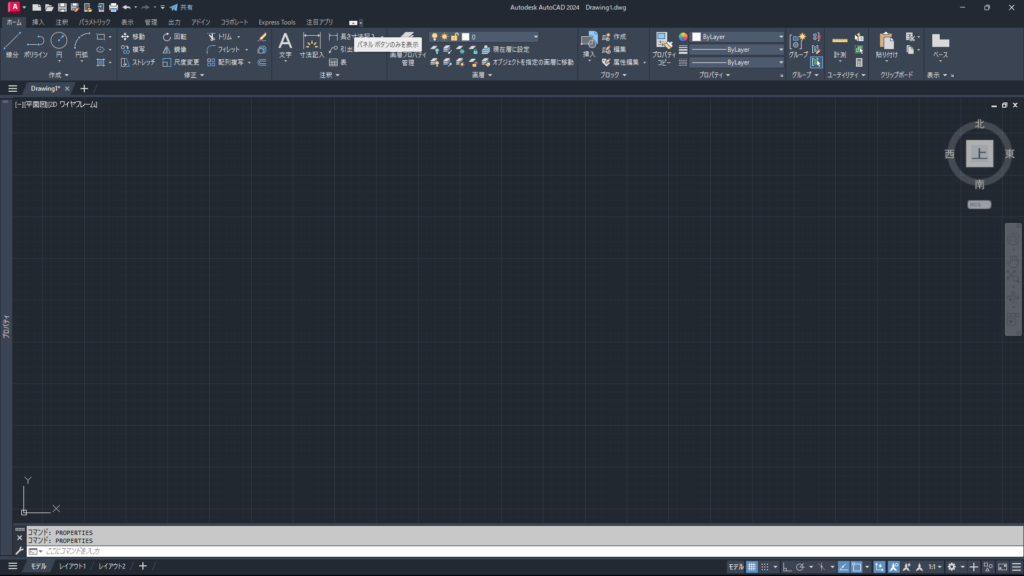
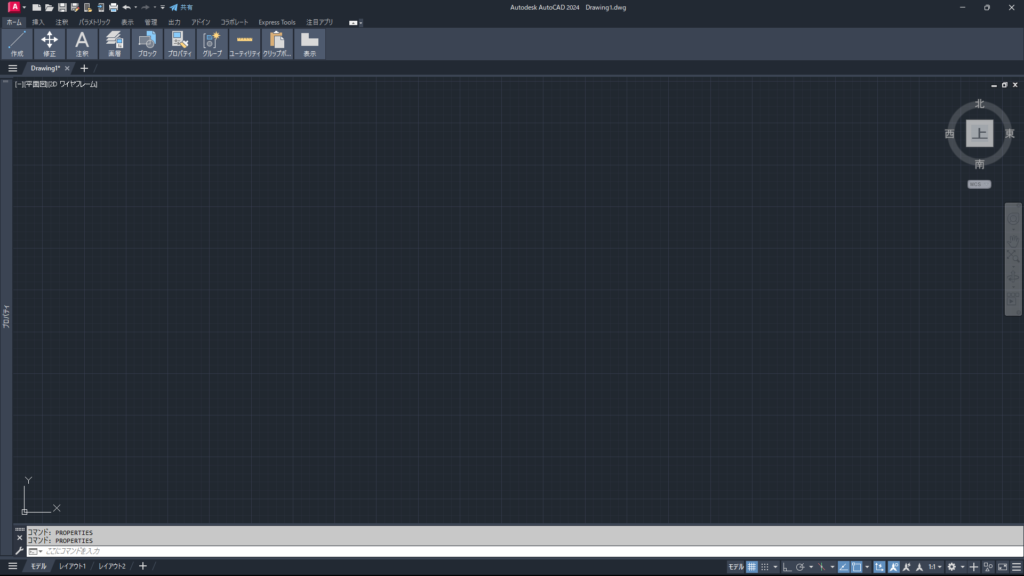
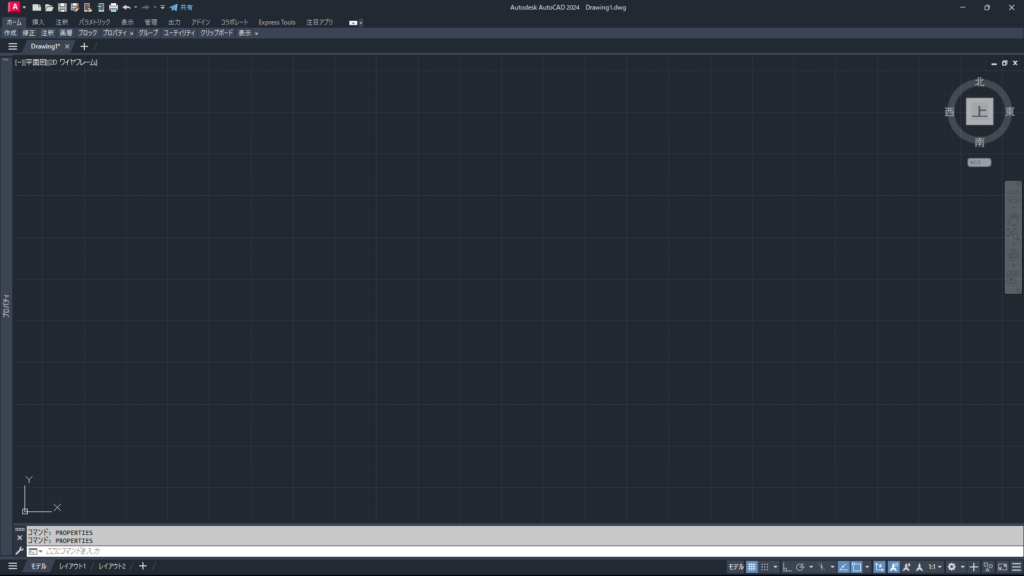
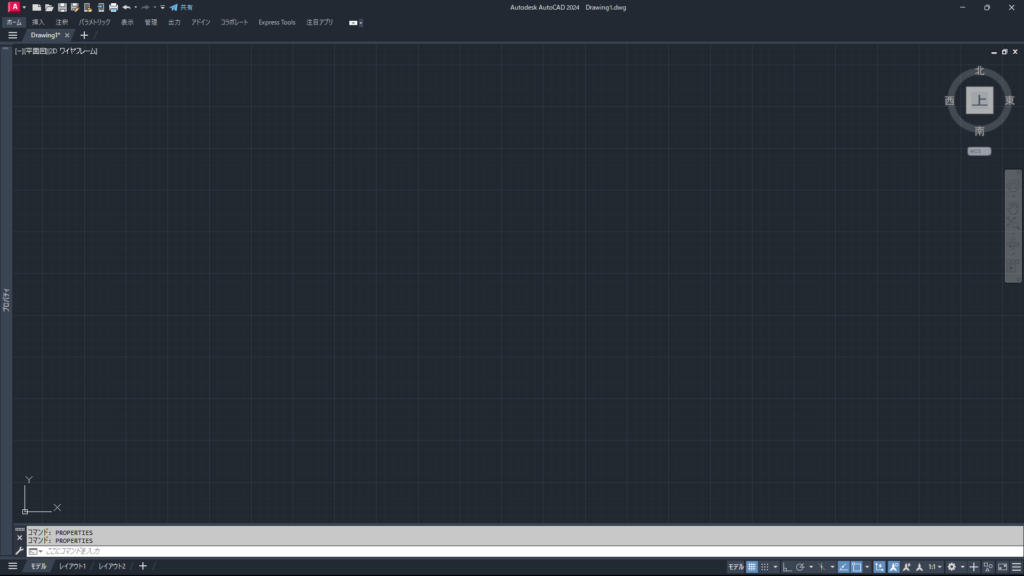
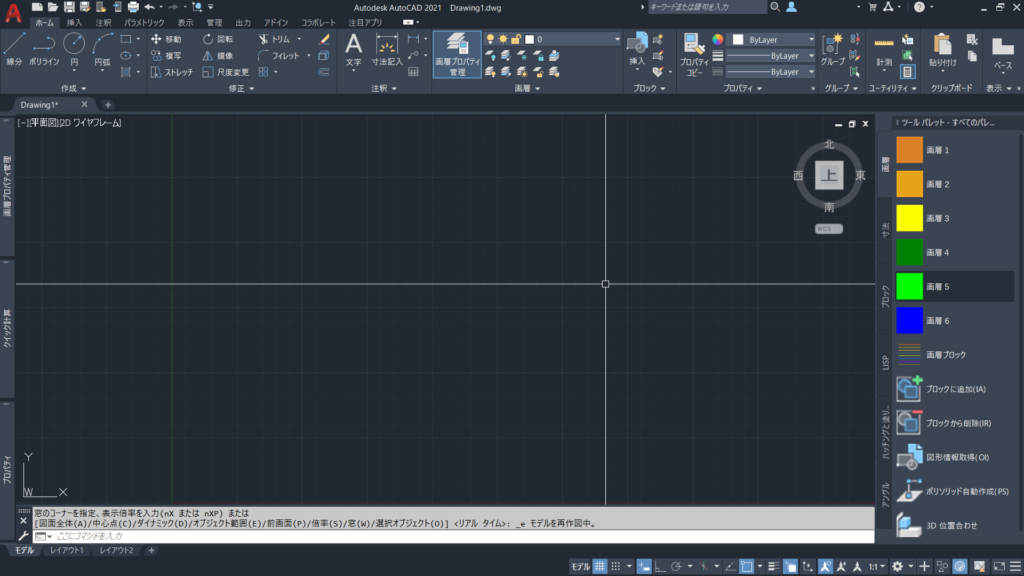
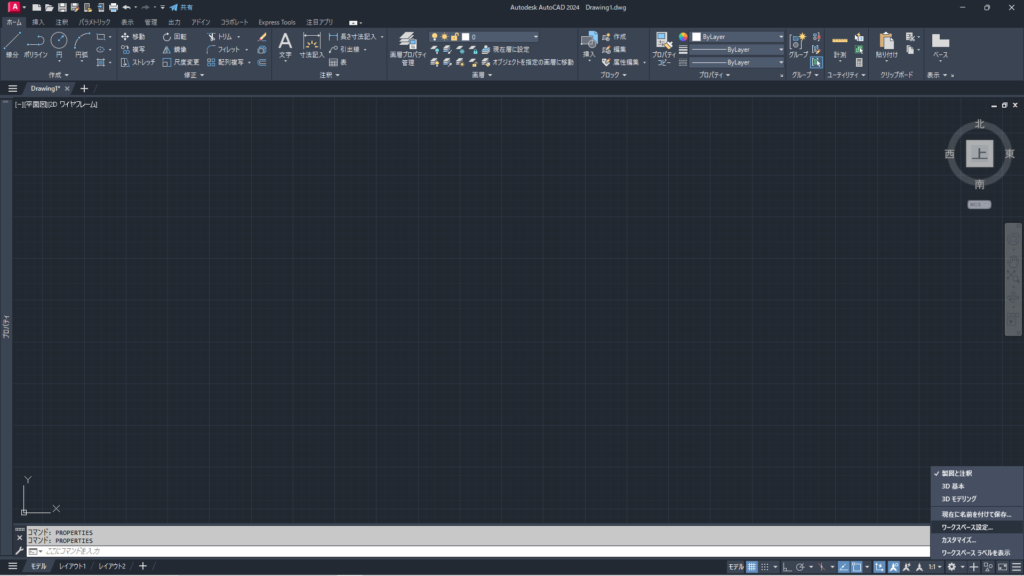



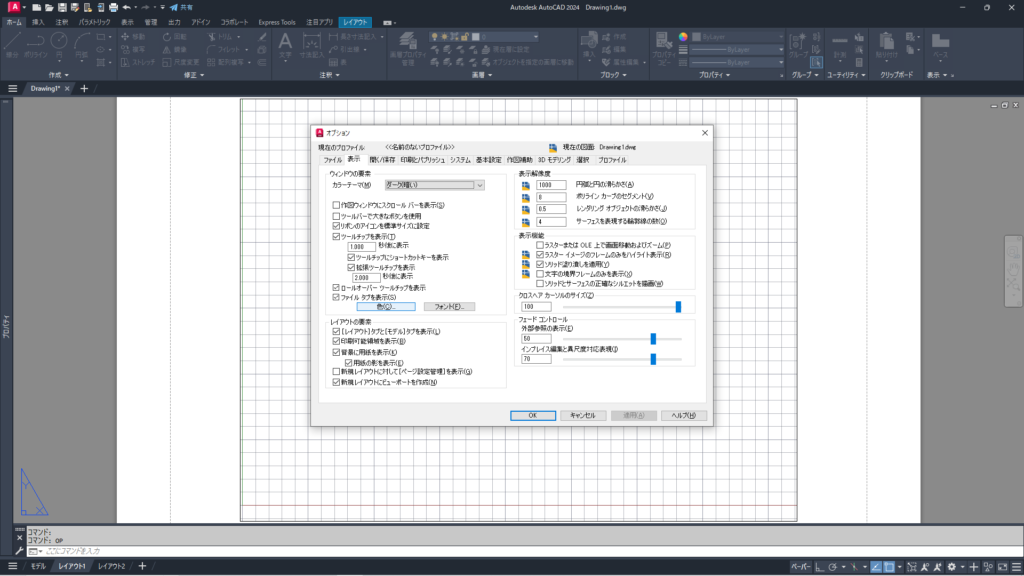
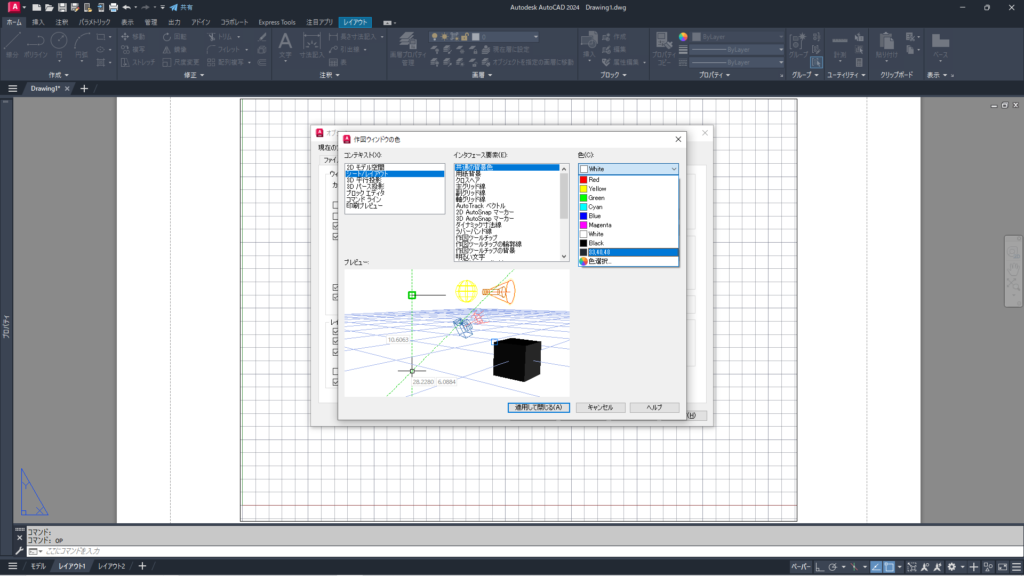

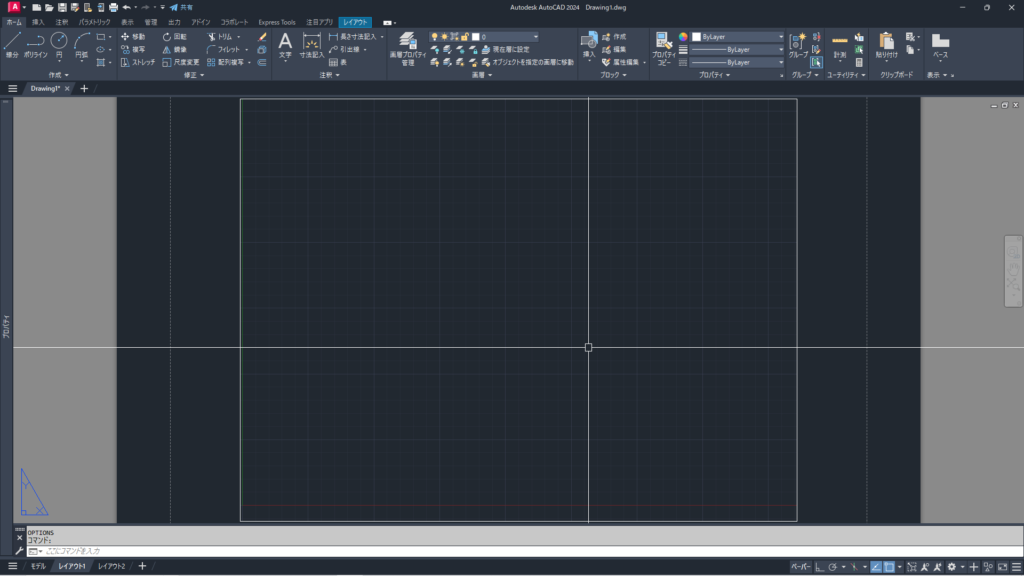
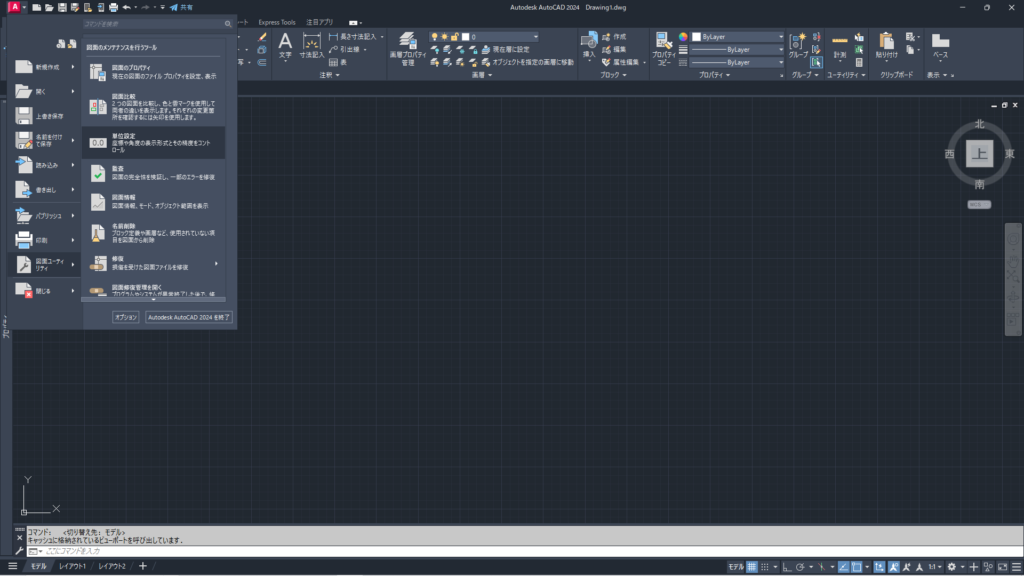







コメント