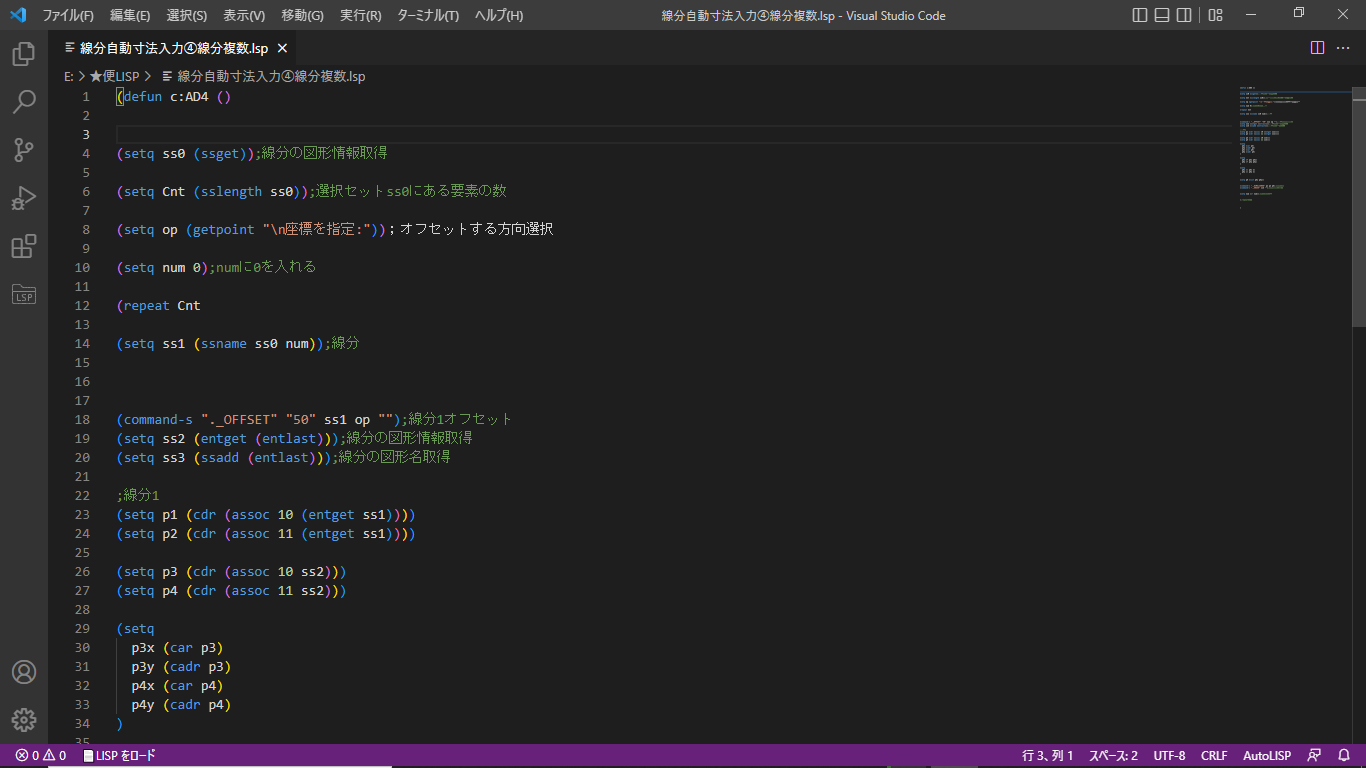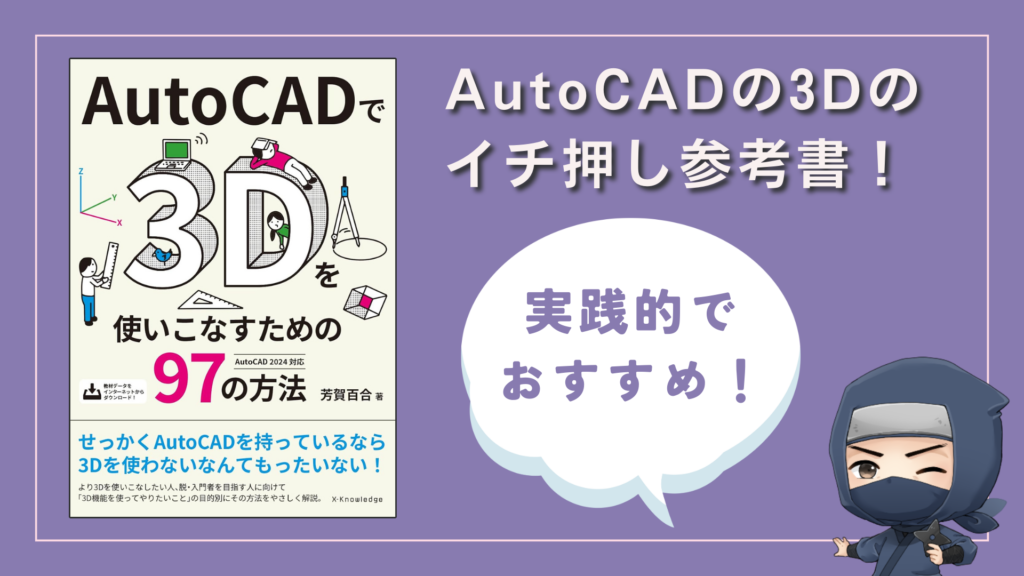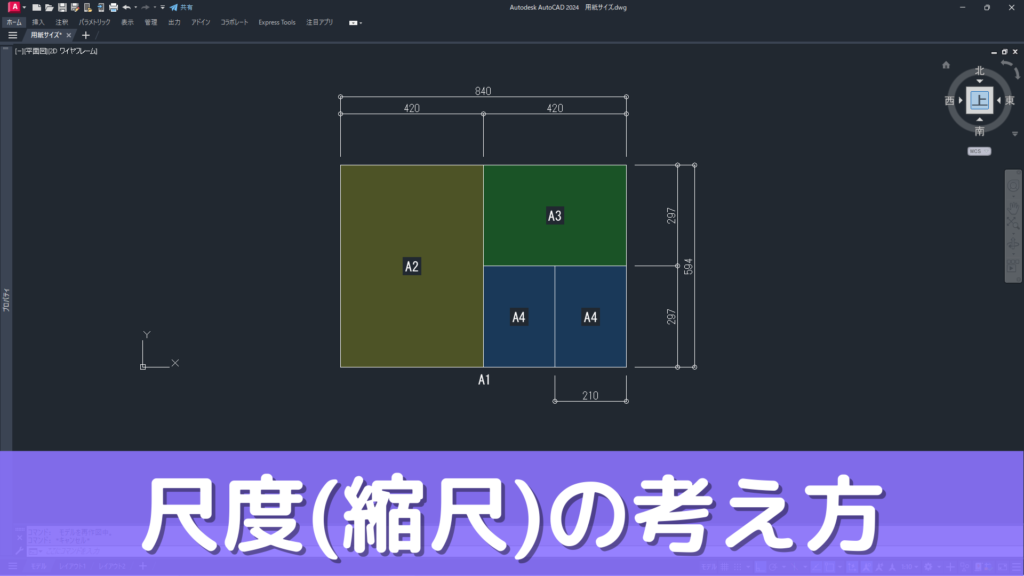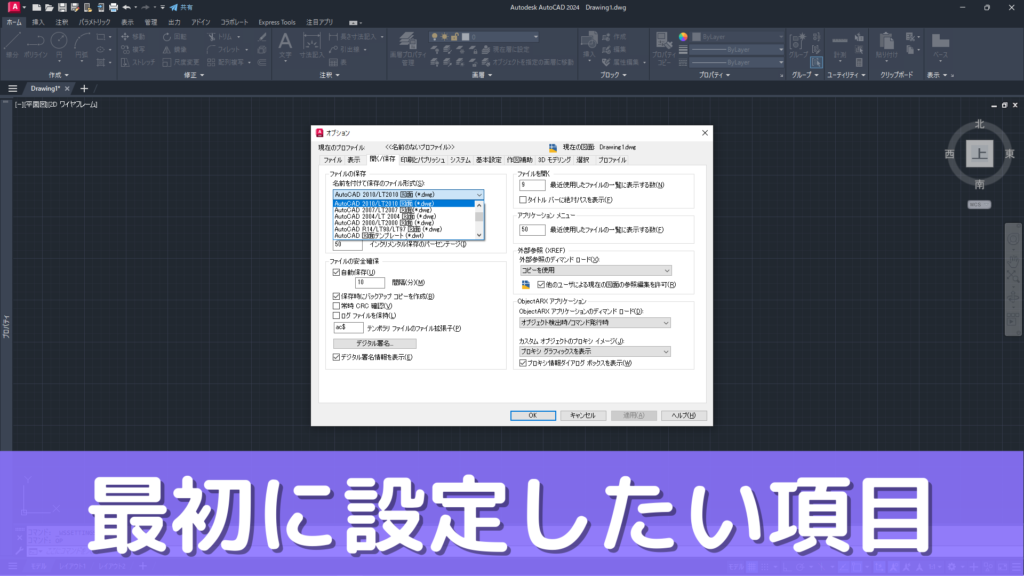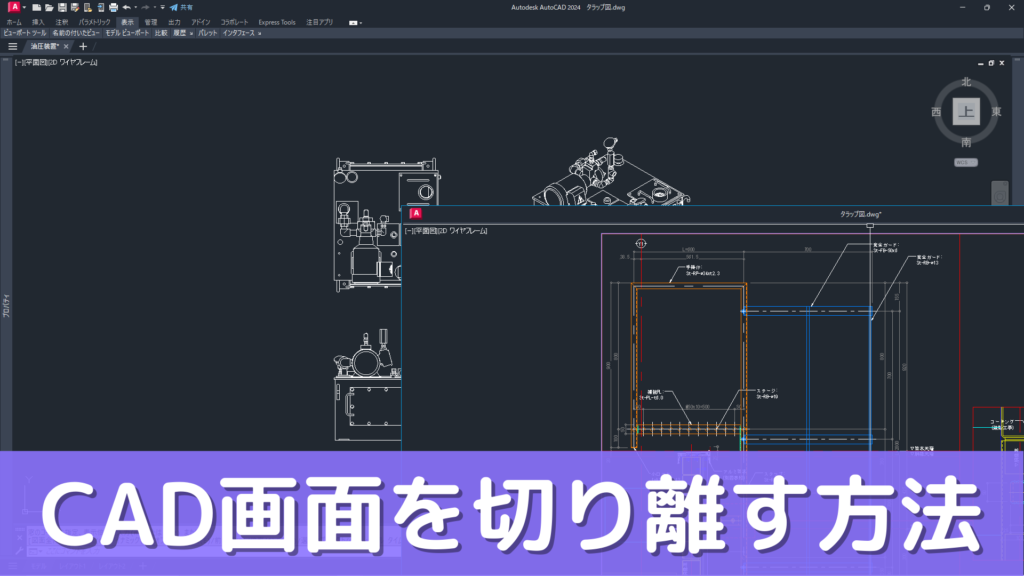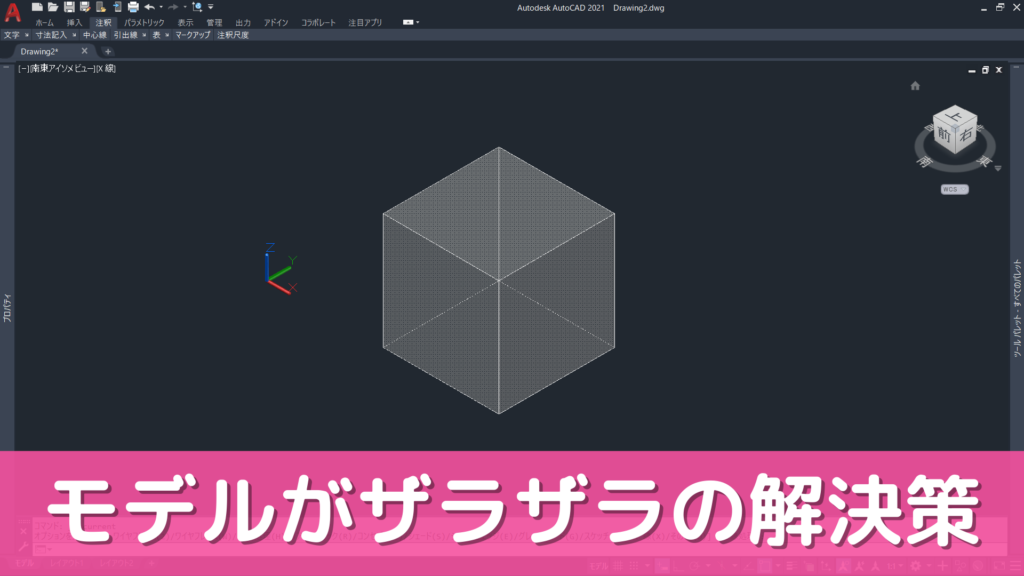凛(りん)
凛(りん)AutoCADを使った作図のスピードが上がらず、困っていませんか?



作図が遅いと納期に間に合わなかったり、残業したり大変でござる。
「忍の設計絵巻」では、AutoCAD「2D」「3D」「LISP」の効率的な使い方を発信しています。
AutoCADの体験版をなダウンロードして、実際に操作しながら、記事を読んでみてください。
- 「2D」の便利な操作で、業務の効率化
- 「3D」を使って、不具合減少&見える化
- 「LISP」の自動作図で、作業時間短縮
このブログの管理人「音門仁(おとかどじん)」は、AutoCADの「2D」「3D」「LISP」を独学で修得。
客先にAutoCAD3Dを導入後、作業効率10倍以上UPを達成しました。



その方法を初心者にも分かり易く解説していきます。
AutoCAD関連全般



こちらの記事群は、AutoCADの使い方以外の関連情報をまとめてます。
AutoCAD全般
AutoCADの「勉強方法」「転職先の選び方」「講座」は、こちらの記事をお読みください。
AutoCAD PLUS



こちらの記事では、AutoCAD PLUSについて紹介しています。
通常のAutoCADとAutoCAD PLUSの違いをまとめています。
「価格」「機能」の比較や実際に効果があるのか、知りたい方は以下の記事を参考にしてください。


AutoCAD 2D







こちらでは、AutoCAD 2Dで使用すると作業効率が劇的に上がる方法を紹介しています。
「作図」「寸法入力」「図面化」の各工程で作業効率を高めて、見やすい図面を作っていきましょう。
-


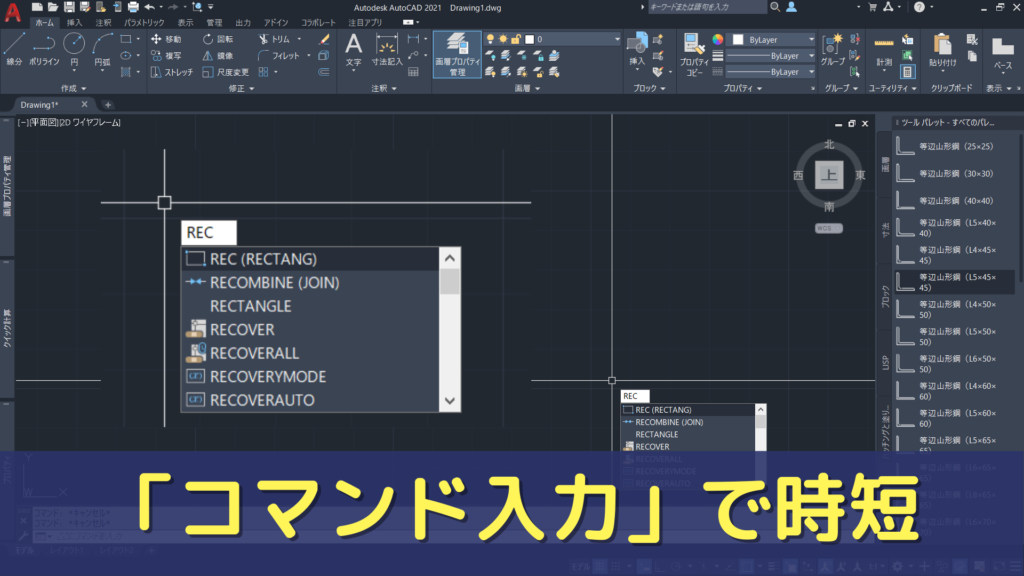
【AutoCAD】コマンドエイリアスで操作の時短
-



【AutoCAD】エンターで、ひとつ前の動作を繰り返し実行できる
-



【AutoCAD】ツールパレットでブロックを整理して使う
-



【AutoCAD】「XLINE」で下書き線を引く
-



【AutoCAD】参照して「拡大・縮小」する
-



【AutoCAD】参照して「回転」する
-



【AutoCAD】「フィレット」で2つの線分を延長線上の交点で結ぶ
-



【AutoCAD】ブロックの「色」と「画層」を簡単に変更する方法
-



【AutoCAD】「Rename」でブロック名変更
-


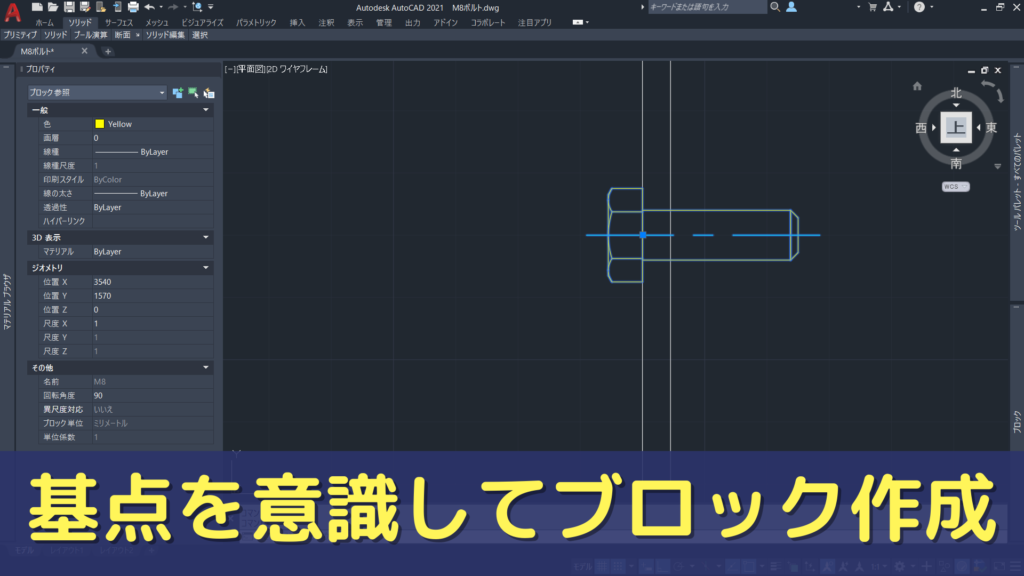
【AutoCAD】基点を意識してブロックを作る
-



【AutoCAD】メジャーで寸法を測る
-



【AutoCAD】画層コピーはMATCHPROPコマンドを使用する
-



【AutoCAD】クロスヘアカーソルを伸ばして三面図の位置確認
-



【AutoCAD】ダイナミック入力を使用して、入力効率を上げる
-



【AutoCAD】「Shift」でトリム・延長を切り替える
-


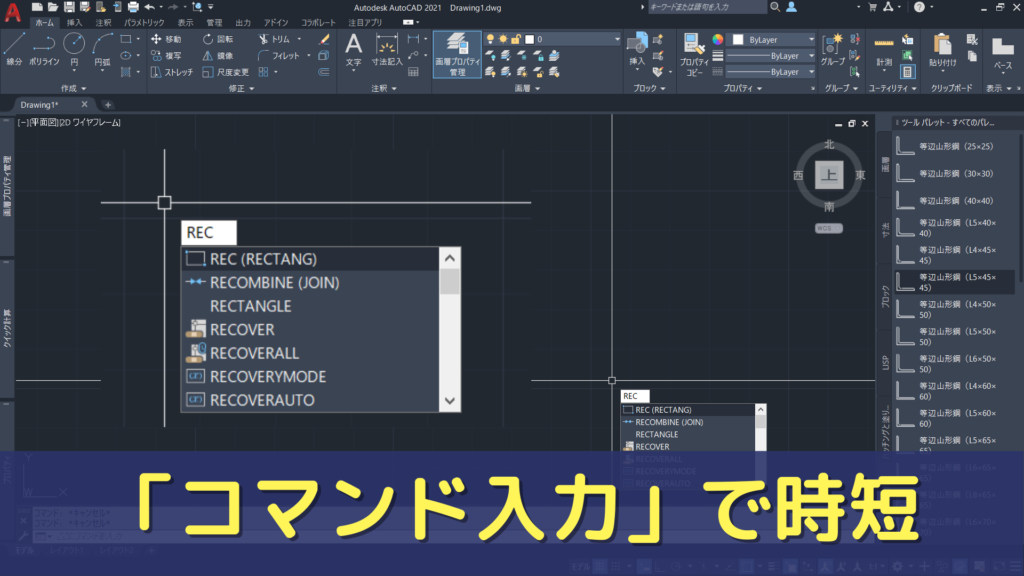
【AutoCAD】コマンドエイリアスで操作の時短
-



【AutoCAD】エンターで、ひとつ前の動作を繰り返し実行できる
-



【AutoCAD】ツールパレットでブロックを整理して使う
-



【AutoCAD】「XLINE」で下書き線を引く
-



【AutoCAD】参照して「拡大・縮小」する
-



【AutoCAD】参照して「回転」する
-



【AutoCAD】「フィレット」で2つの線分を延長線上の交点で結ぶ
-



【AutoCAD】ブロックの「色」と「画層」を簡単に変更する方法
-



【AutoCAD】「Rename」でブロック名変更
-


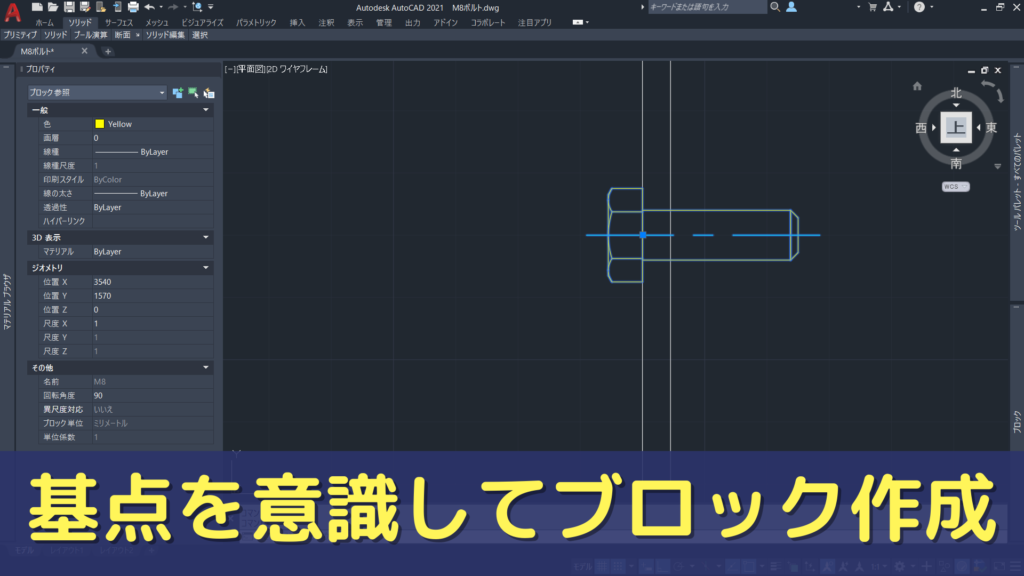
【AutoCAD】基点を意識してブロックを作る
-



【AutoCAD】メジャーで寸法を測る
-



【AutoCAD】画層コピーはMATCHPROPコマンドを使用する
-



【AutoCAD】クロスヘアカーソルを伸ばして三面図の位置確認
-



【AutoCAD】ダイナミック入力を使用して、入力効率を上げる
-



【AutoCAD】「Shift」でトリム・延長を切り替える
AutoCAD 3D







こちらの記事群では、AutoCAD 3Dの使い方を紹介しています。
3Dは、「基本編」と「応用編」と分かれており、順番に読むことで3D機能を一通り修得できます。
AutoCAD 3D 基本編



こちらの記事群は、AutoCAD 3Dの「基本編」として、基本的な操作と考え方を紹介してます。
まずは、「基礎知識編」→「基本操作編」の順に読んでください。
これらの記事を読めば、AutoCAD 3Dの基本的な操作は、すべて修得できます。
-



【AutoCAD 3D】効率的な使い方「基礎知識編」
-



【AutoCAD 3D】効率的な使い方「基本操作編」
-


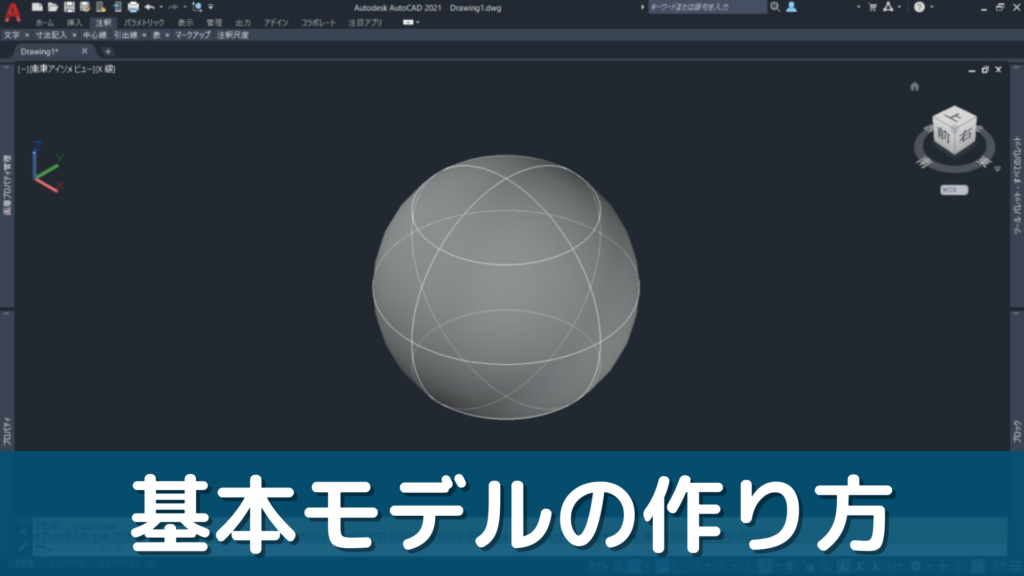
【AutoCAD 3D】効率的な使い方「基本モデル」
-



【AutoCAD 3D】効率的な使い方「押し出し」
-


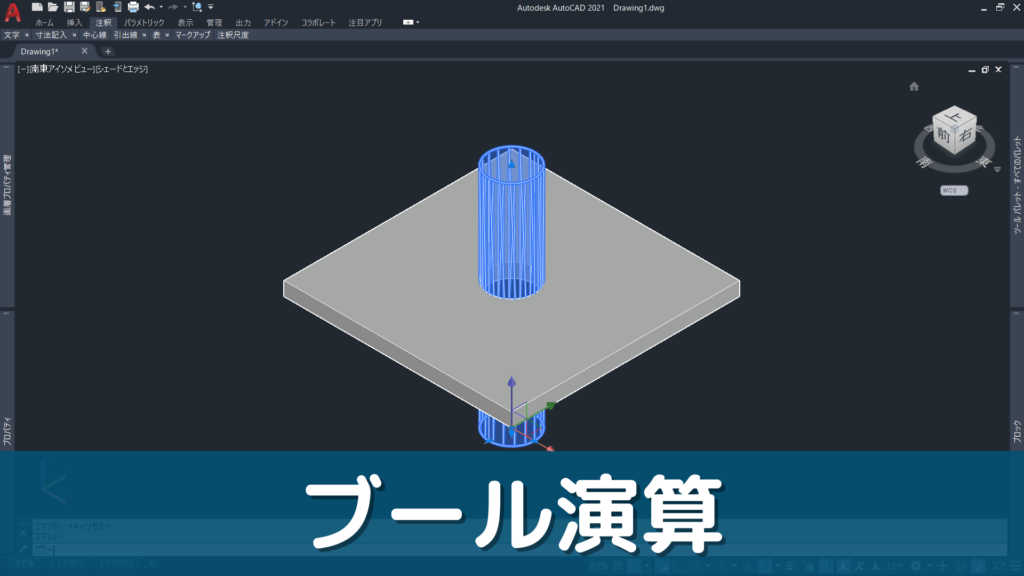
【AutoCAD 3D】効率的な使い方「ブール演算」
-


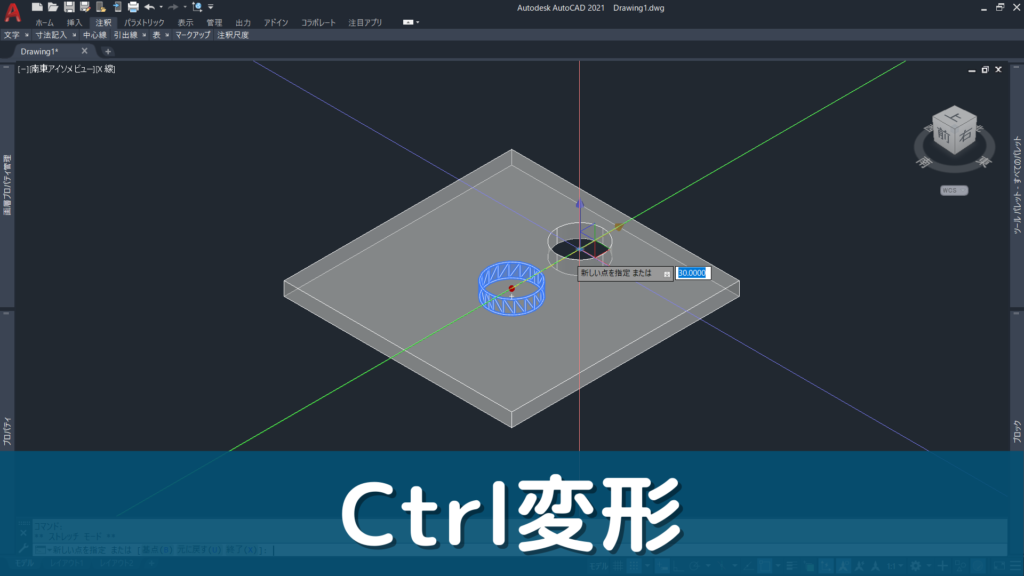
【AutoCAD 3D】効率的な使い方「Ctrl変形」
-


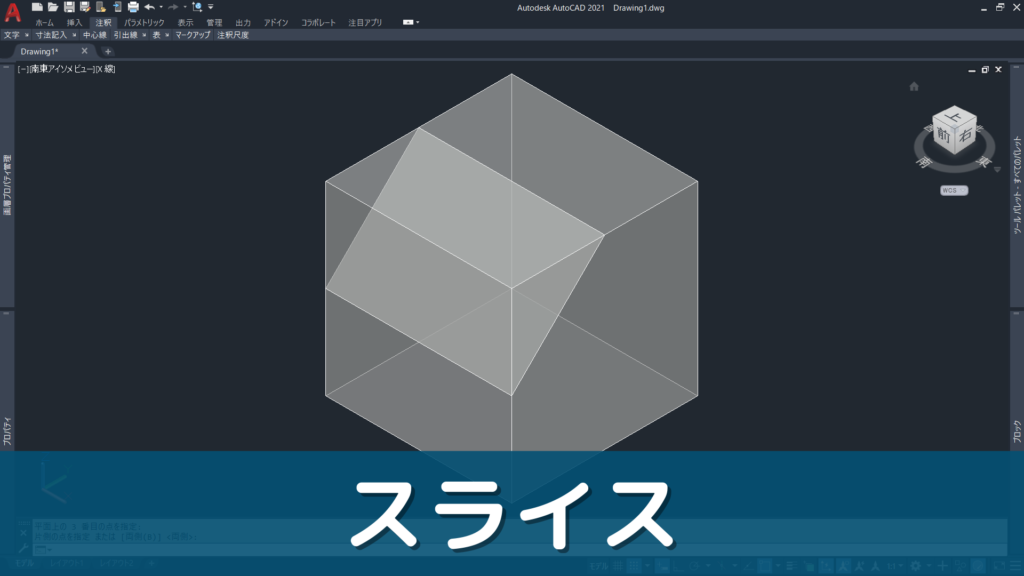
【AutoCAD 3D】効率的な使い方「スライス」
-


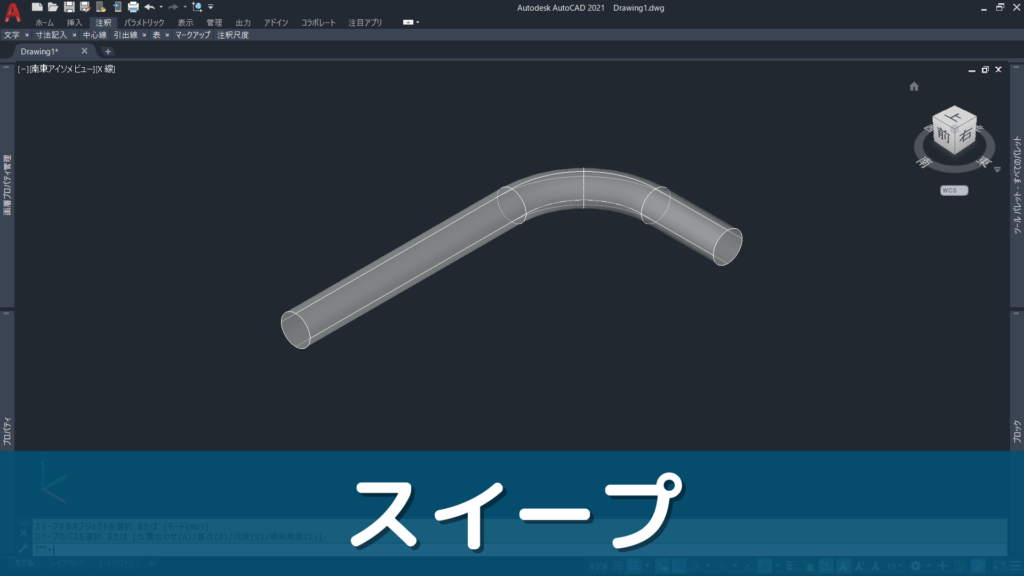
【AutoCAD 3D】効率的な使い方「スイープ」
-


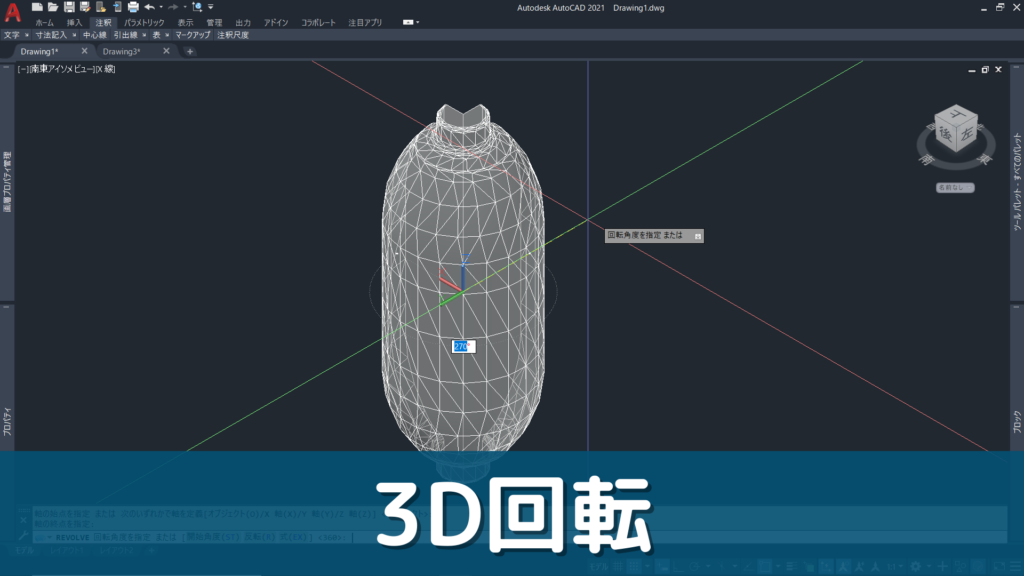
【AutoCAD 3D】効率的な使い方「3D回転」
-



【AutoCAD 3D】効率的な使い方「ロフト」
-


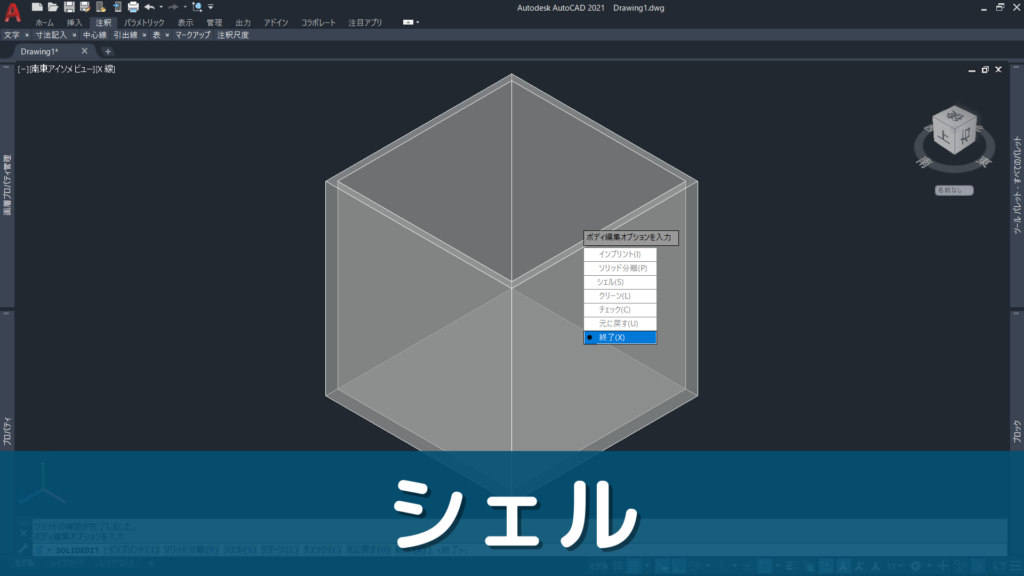
【AutoCAD 3D】効率的な使い方「シェル」
-


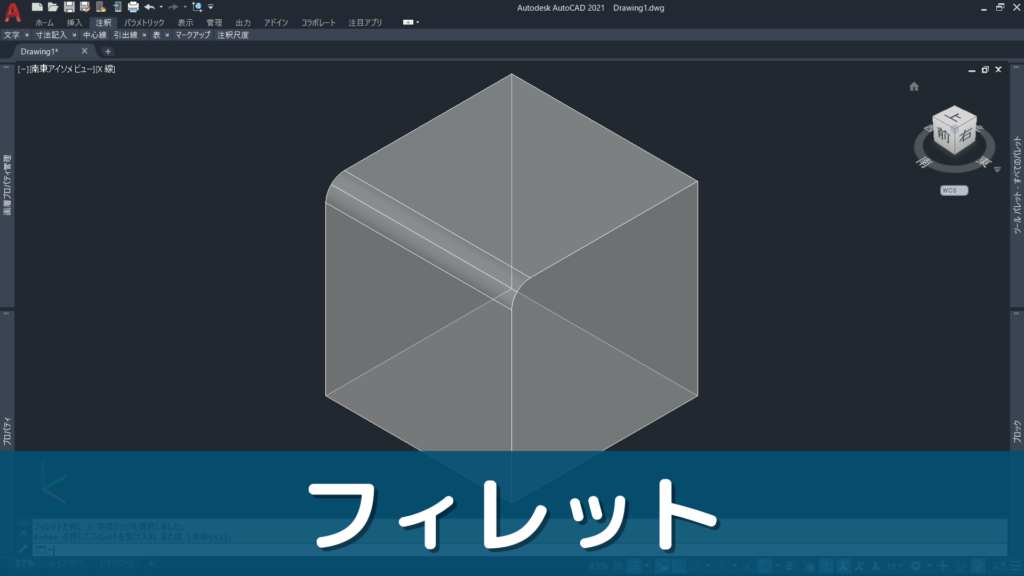
【AutoCAD 3D】効率的な使い方「フィレットエッジ」
-



【AutoCAD 3D】効率的な使い方「基礎知識編」
-



【AutoCAD 3D】効率的な使い方「基本操作編」
-


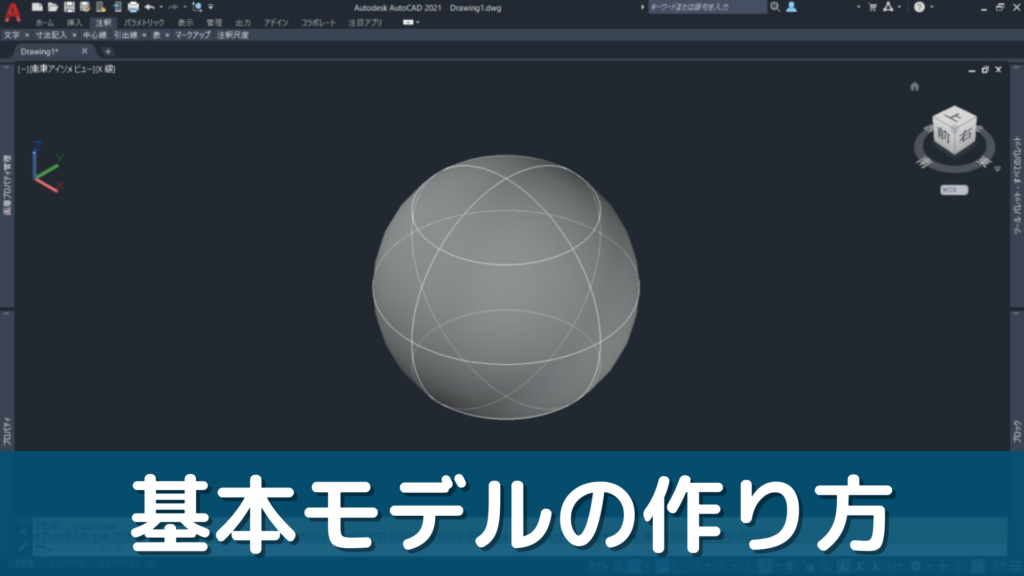
【AutoCAD 3D】効率的な使い方「基本モデル」
-



【AutoCAD 3D】効率的な使い方「押し出し」
-


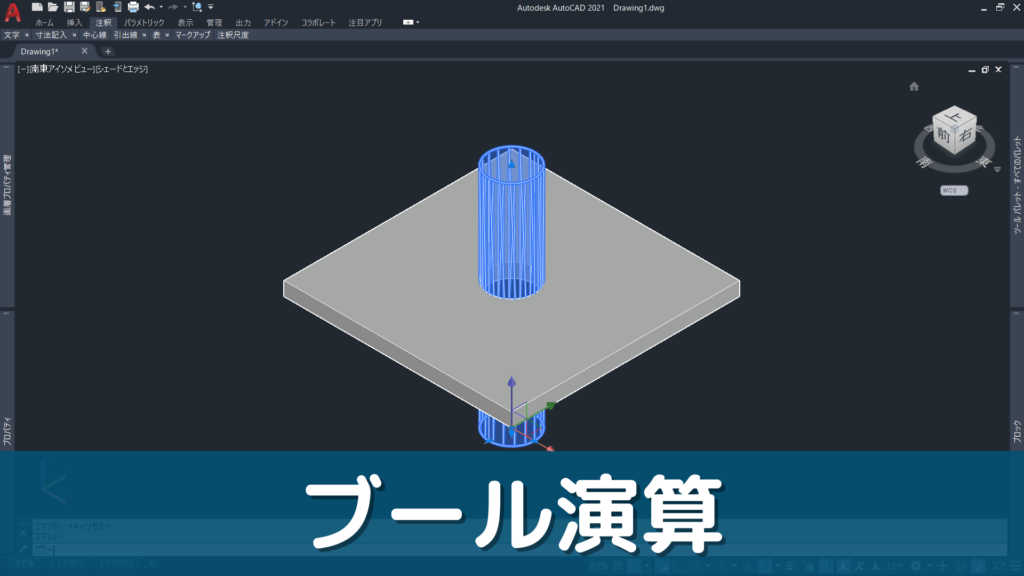
【AutoCAD 3D】効率的な使い方「ブール演算」
-


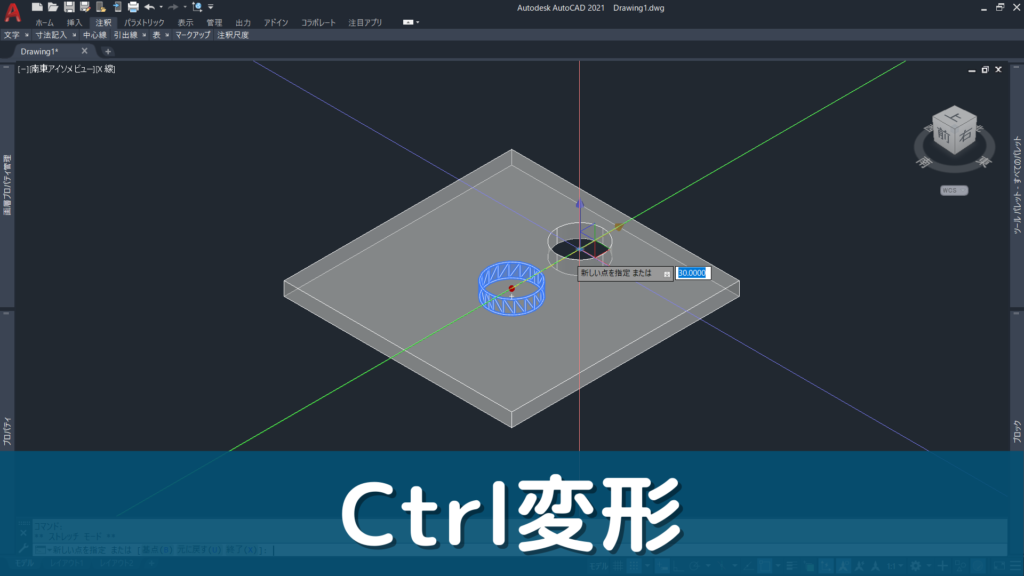
【AutoCAD 3D】効率的な使い方「Ctrl変形」
-


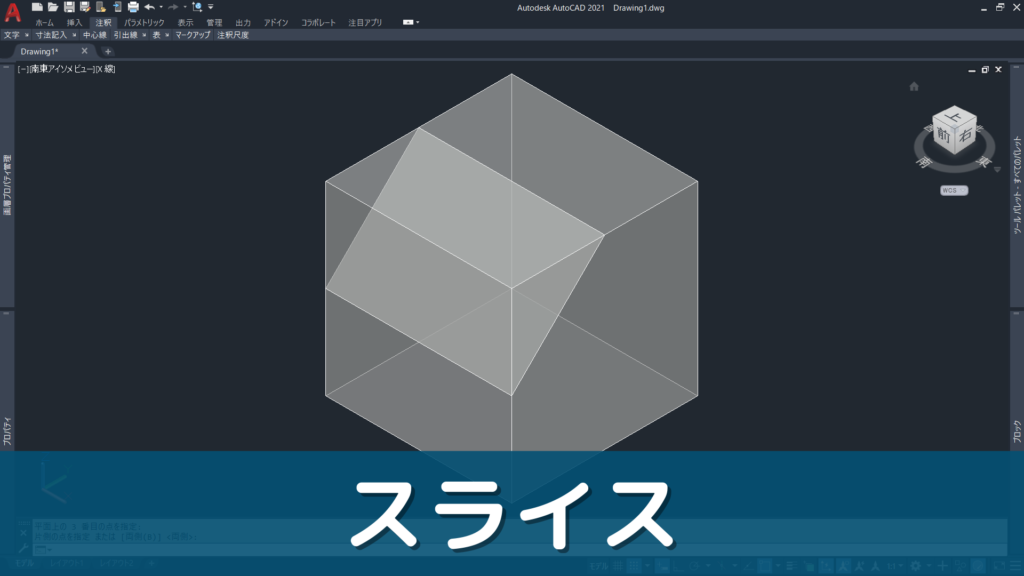
【AutoCAD 3D】効率的な使い方「スライス」
-


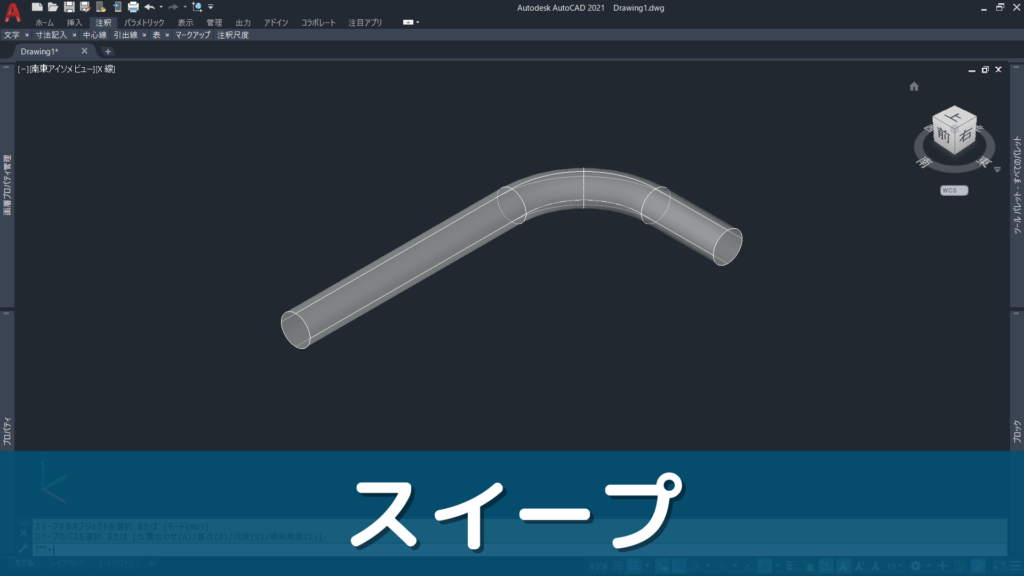
【AutoCAD 3D】効率的な使い方「スイープ」
-


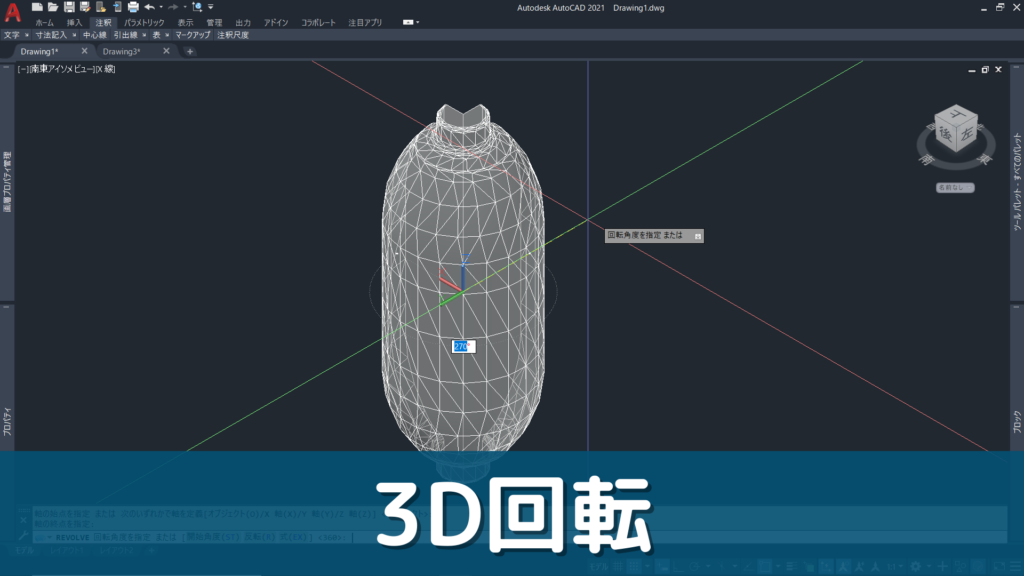
【AutoCAD 3D】効率的な使い方「3D回転」
-



【AutoCAD 3D】効率的な使い方「ロフト」
-


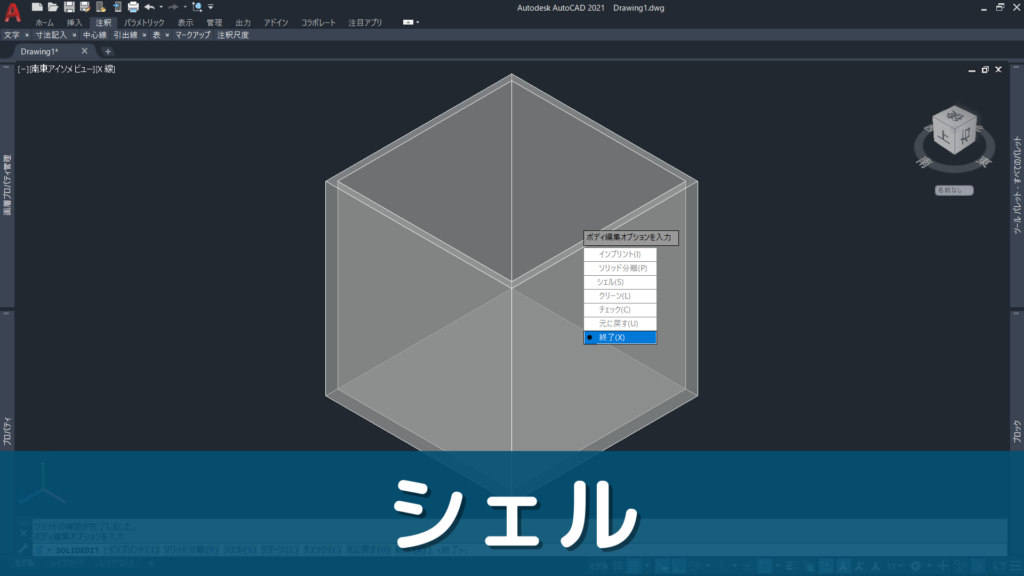
【AutoCAD 3D】効率的な使い方「シェル」
-


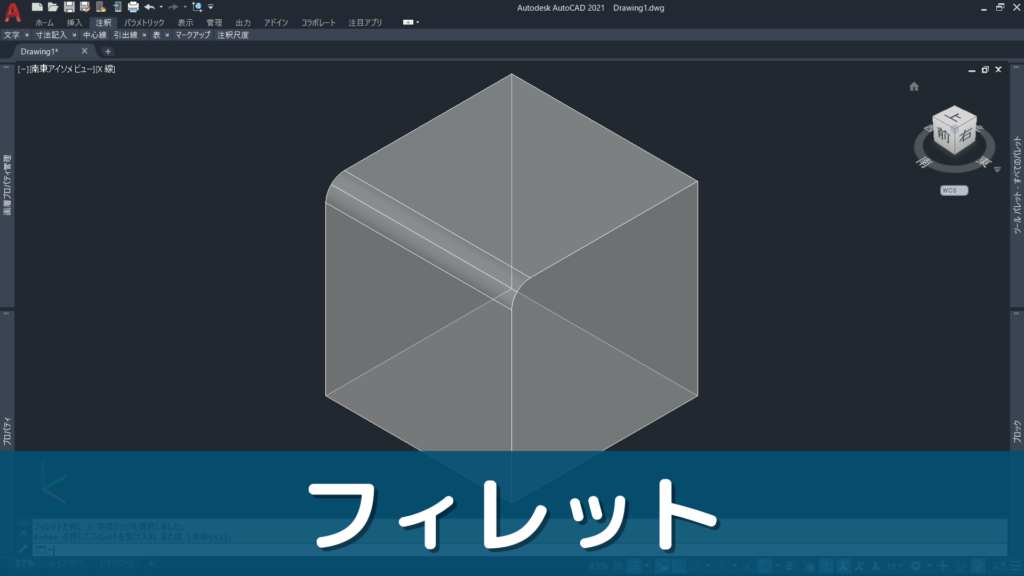
【AutoCAD 3D】効率的な使い方「フィレットエッジ」
AutoCAD 3D 応用編



こちらの記事群は、AutoCAD 3Dの操作の「応用編」の記事となっております。
「斜めに配置される3Dモデルの作成・編集」をメインに3Dの「応用操作」を紹介。
「3D→2Dに変換」「部品点数自動集計」「プレゼン用データ作成」など3Dの活用方法を記載してます。
AutoCAD 3D 練習編(油圧装置)



こちらの記事群は、AutoCAD 3Dでの「油圧装置」のモデルの描き方を紹介しています。
「モデル配置方法」「機器のモデル化」「ホース・配管の描き方」を一通り学べます。
-



【AutoCAD 3D練習】ボルトの3Dモデルの描き方
-



【AutoCAD 3D練習】「タンク」「パッキン」「タンク窓」のモデルの描き方
-



【AutoCAD 3D練習】継手の3Dモデルの描き方
-



【AutoCAD 3D練習】圧力計、ストップ弁の3Dモデルの描き方
-



【AutoCAD 3D練習】油面計、マグネットセパレータの3Dモデルの描き方
-


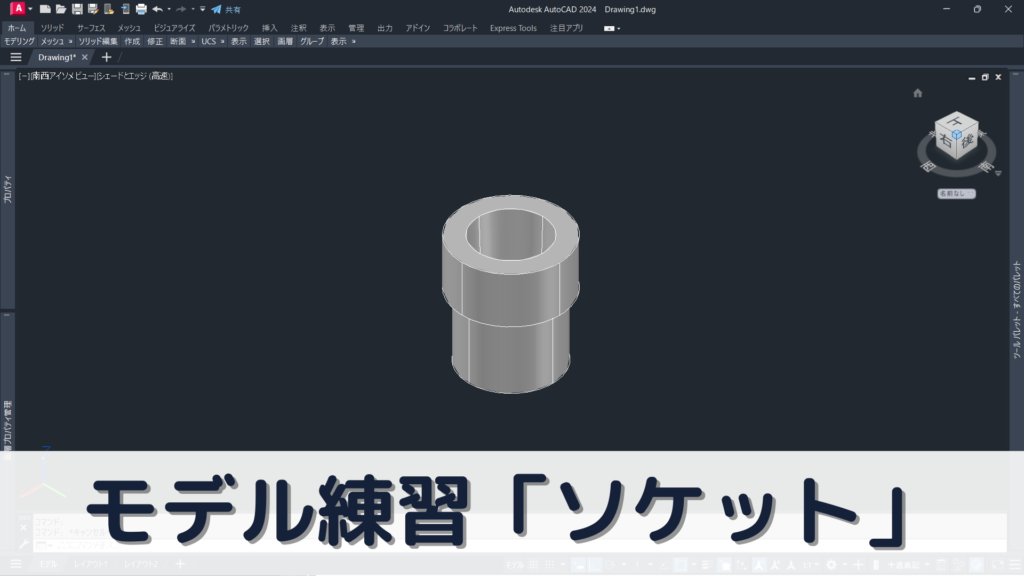
【AutoCAD 3D練習】ソケット、エアブリーザ、ヒータの3Dモデルの描き方
-



【AutoCAD 3D練習】配管、ホースの3Dモデルの描き方
-



【AutoCAD 3D練習】モータの3Dモデルの描き方
-



【AutoCAD 3D練習】油圧装置の3Dモデルの描き方(各モデル配置)
-



【AutoCAD 3D練習】ボルトの3Dモデルの描き方
-



【AutoCAD 3D練習】「タンク」「パッキン」「タンク窓」のモデルの描き方
-



【AutoCAD 3D練習】継手の3Dモデルの描き方
-



【AutoCAD 3D練習】圧力計、ストップ弁の3Dモデルの描き方
-



【AutoCAD 3D練習】油面計、マグネットセパレータの3Dモデルの描き方
-


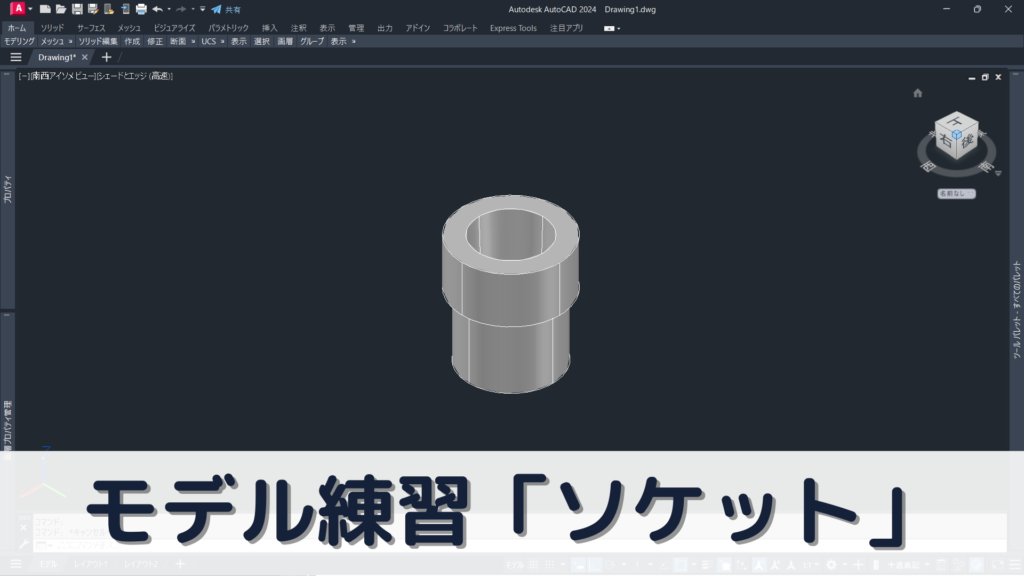
【AutoCAD 3D練習】ソケット、エアブリーザ、ヒータの3Dモデルの描き方
-



【AutoCAD 3D練習】配管、ホースの3Dモデルの描き方
-



【AutoCAD 3D練習】モータの3Dモデルの描き方
-



【AutoCAD 3D練習】油圧装置の3Dモデルの描き方(各モデル配置)
AutoCAD 3D 練習編(手摺)



こちらの記事群は、AutoCAD 3Dでの「手摺」のモデルの描き方を紹介しています。
「通り芯の描き方」「床レベルの確認方法」「手摺モデルの描き方」など建築の3Dの描き方を紹介しています。
AutoCAD LISP (自動作図)
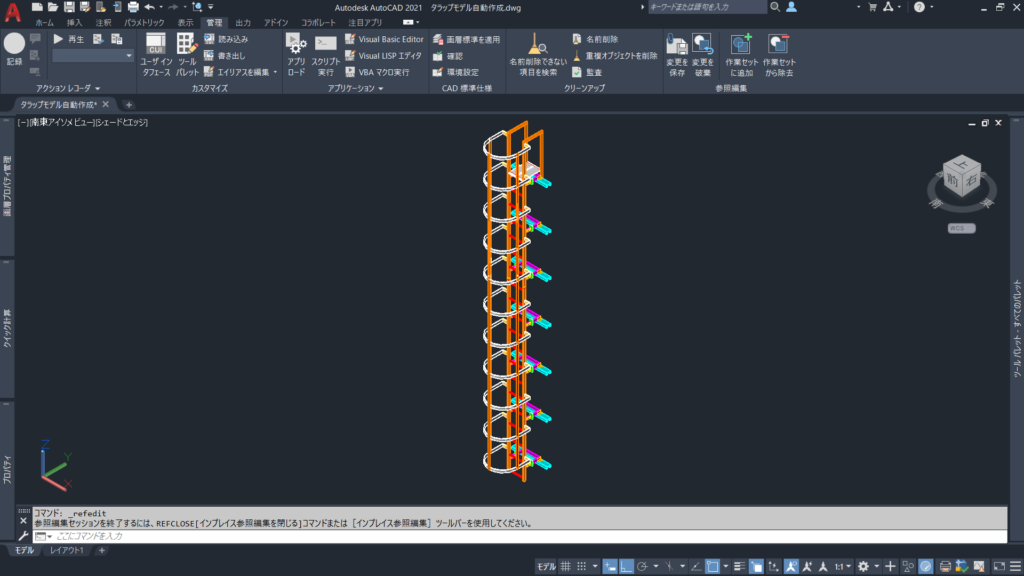
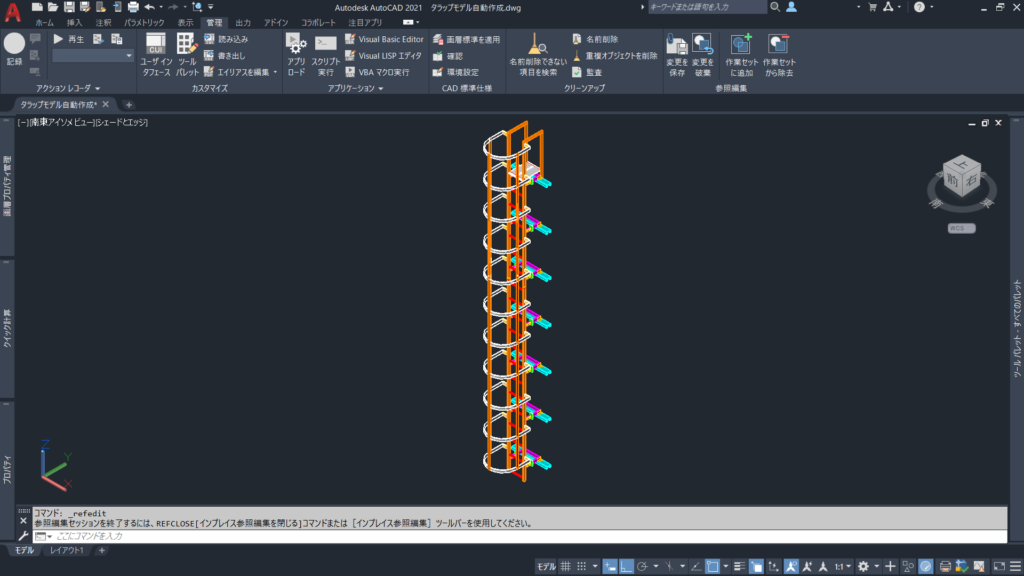
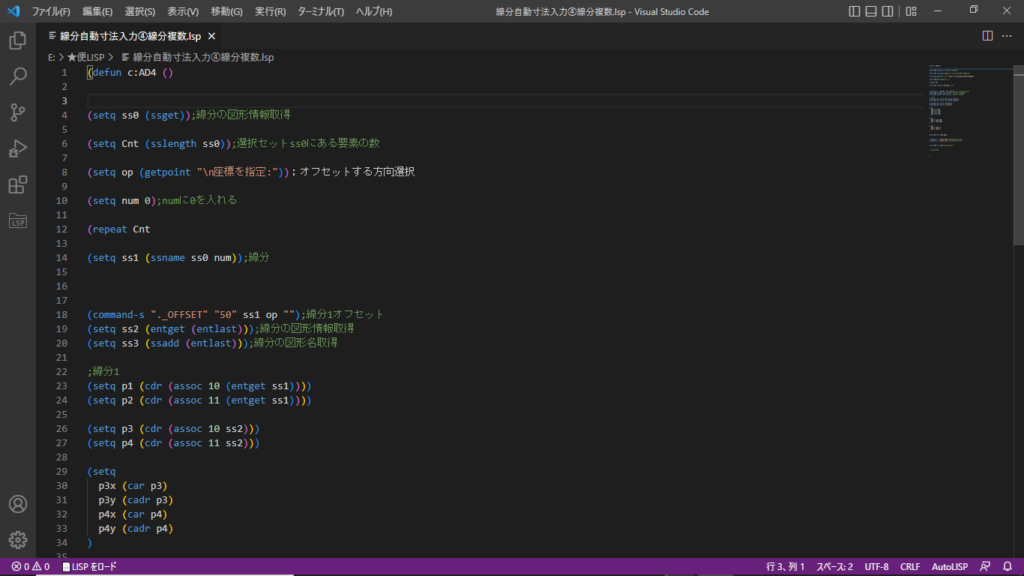
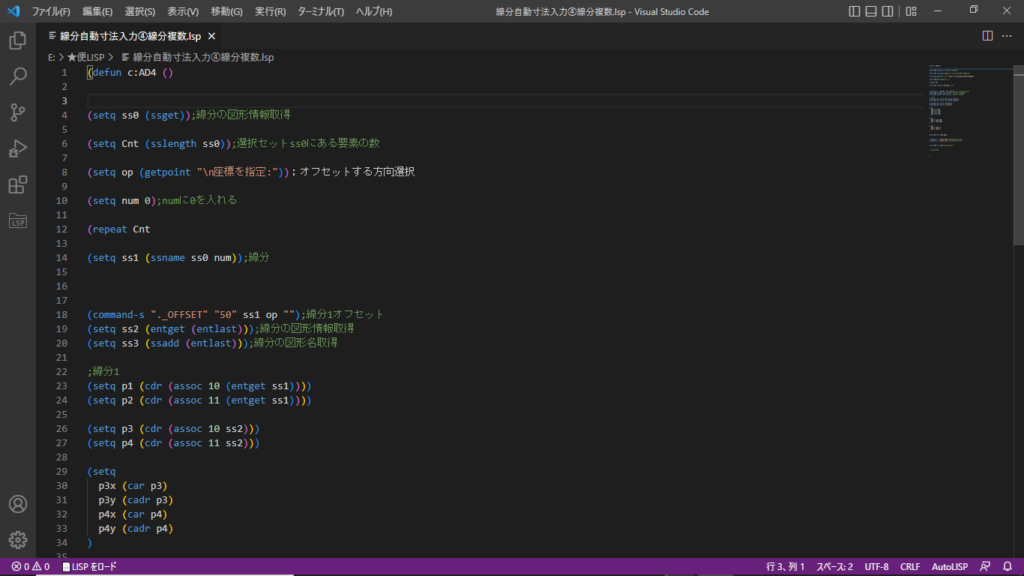



こちらの記事群は、Auto LISPの使い方を紹介しています。
AutoLISPは、AutoCAD専用のプログラミング言語で、AutoCADの作業を自動化できます。
簡単なプログラムでも効果は大きいので、さらなる時短を目指す方は、記事を読んでください。
-



画層を変更するLISP
-



色を変更するLISP
-



モデル空間の尺度を変更するLISP
-



線種を変更するLISP
-



ブロックからオブジェクトを除去するLISP
-



ブロックにオブジェクトを追加するLISP
-



参照回転するLISP
-



原点に円を作図するLISP
-



線分の長さを延ばすLISP
-



寸法値を変更するLISP
-



指定した画層のオブジェクトに対して自動寸法入力するLISP
-



指定した線種のオブジェクトに対して自動寸法入力するLISP
-



指定したブロックから自動で寸法を入力するLISP
-



選択した図形のDXF情報を取得するLISP
-


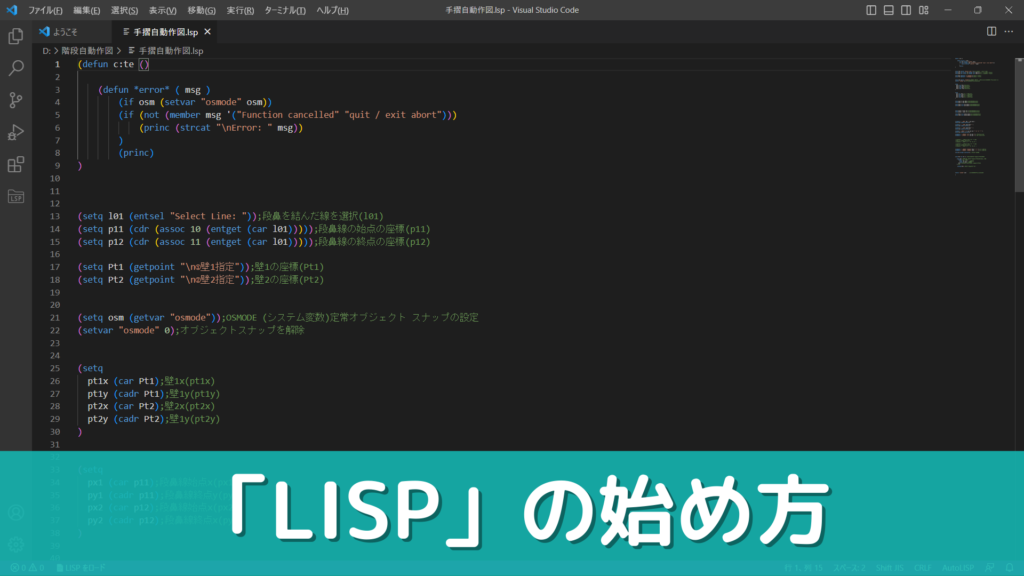
【AutoCAD LISP】「LISP」の始め方
-


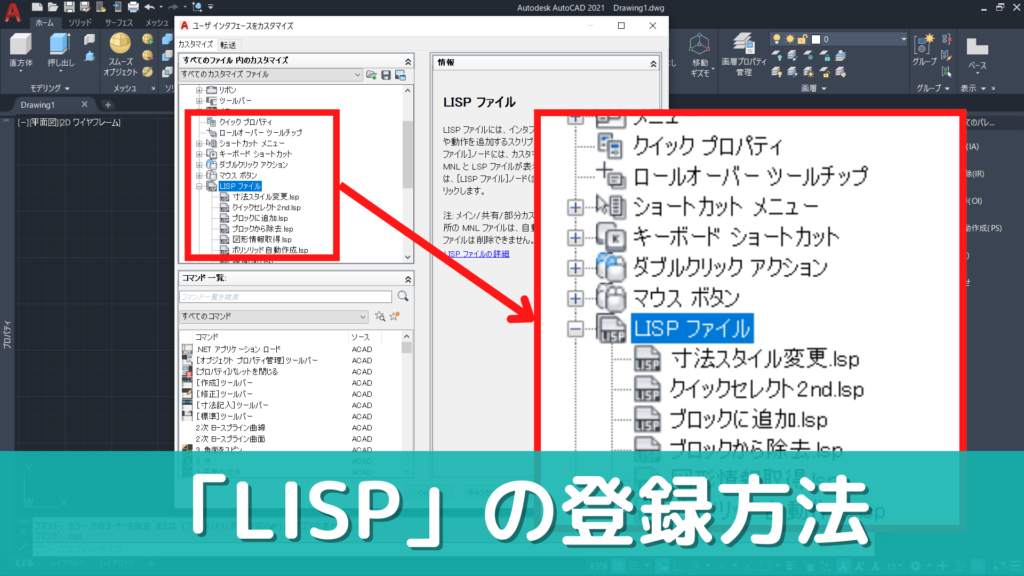
【AutoCAD LISP】LISP登録方法
-



【AutoCAD LISP】ブロックに追加・削除の自動化【効率的な使い方】
-



【AutoCAD LISP】画層変更の自動化【効率的な使い方】
-



【AutoCAD LISP】寸法スタイル変更の自動化
-



【AutoCAD LISP】繰り返しフィレット
-



【AutoCAD LISP】選択したオブジェクトと同じ画層のオブジェクトを選択する
-



画層を変更するLISP
-



色を変更するLISP
-



モデル空間の尺度を変更するLISP
-



線種を変更するLISP
-



ブロックからオブジェクトを除去するLISP
-



ブロックにオブジェクトを追加するLISP
-



参照回転するLISP
-



原点に円を作図するLISP
-



線分の長さを延ばすLISP
-



寸法値を変更するLISP
-



指定した画層のオブジェクトに対して自動寸法入力するLISP
-



指定した線種のオブジェクトに対して自動寸法入力するLISP
-



指定したブロックから自動で寸法を入力するLISP
-



選択した図形のDXF情報を取得するLISP
-


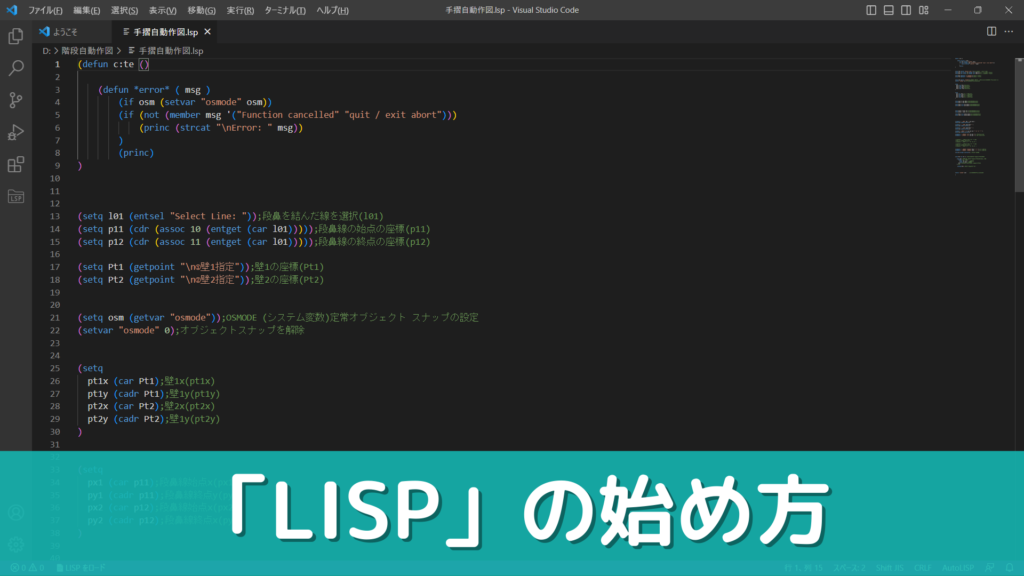
【AutoCAD LISP】「LISP」の始め方
-


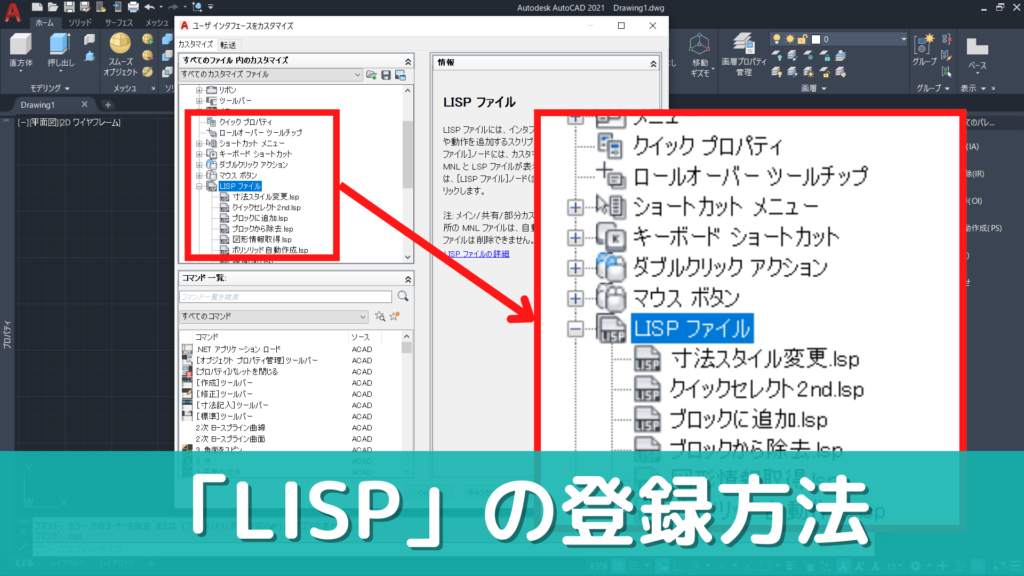
【AutoCAD LISP】LISP登録方法
-



【AutoCAD LISP】ブロックに追加・削除の自動化【効率的な使い方】
-



【AutoCAD LISP】画層変更の自動化【効率的な使い方】
-



【AutoCAD LISP】寸法スタイル変更の自動化
-



【AutoCAD LISP】繰り返しフィレット
-



【AutoCAD LISP】選択したオブジェクトと同じ画層のオブジェクトを選択する